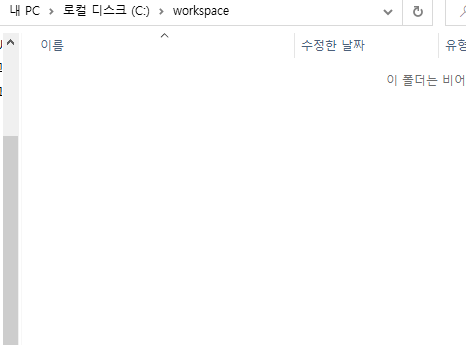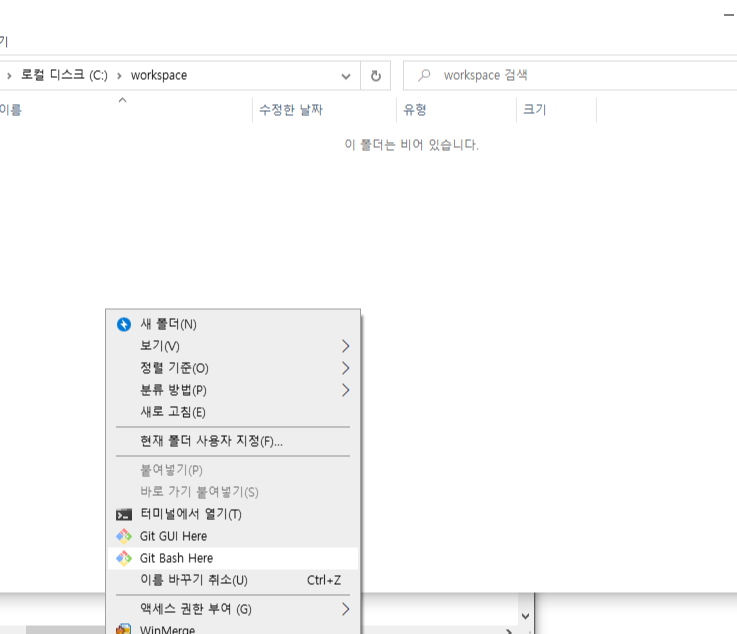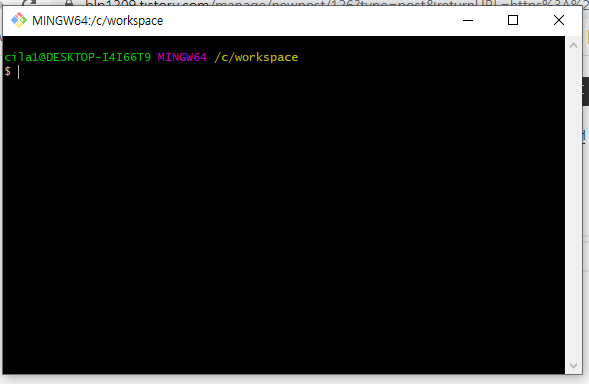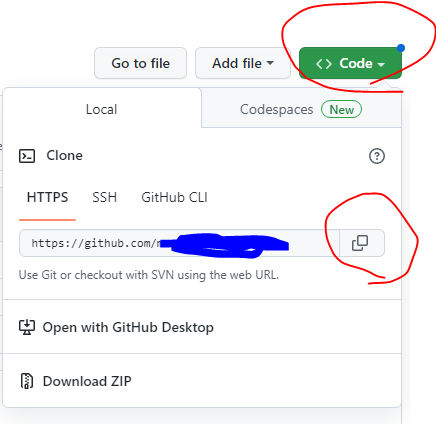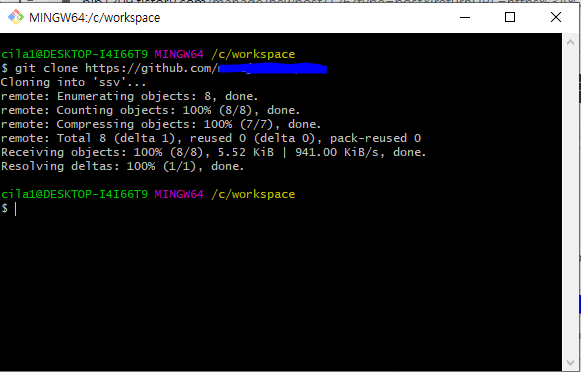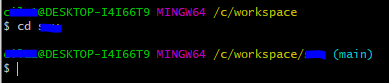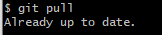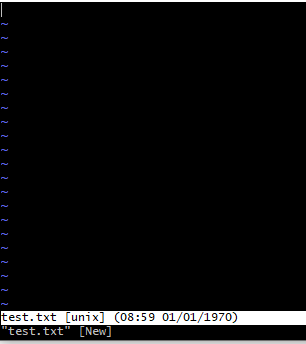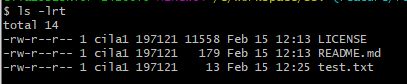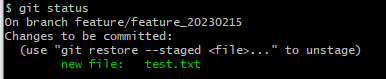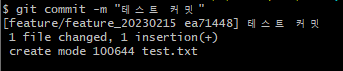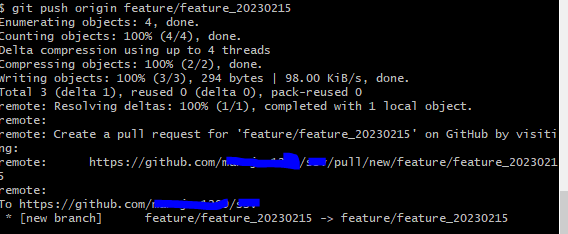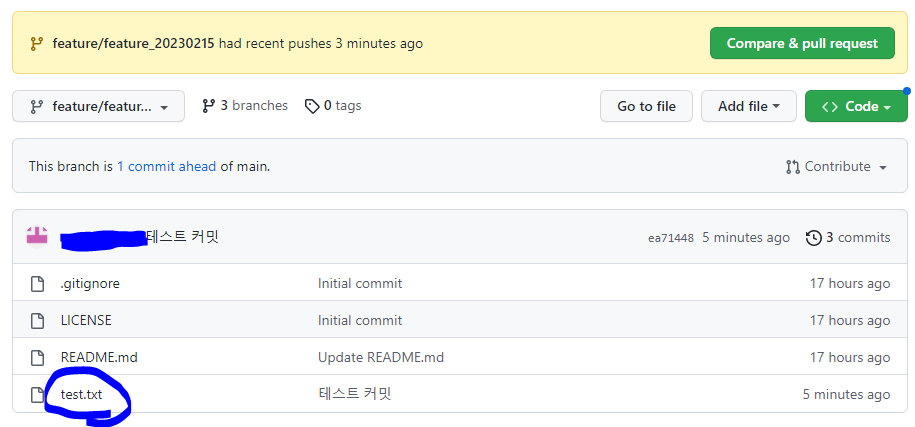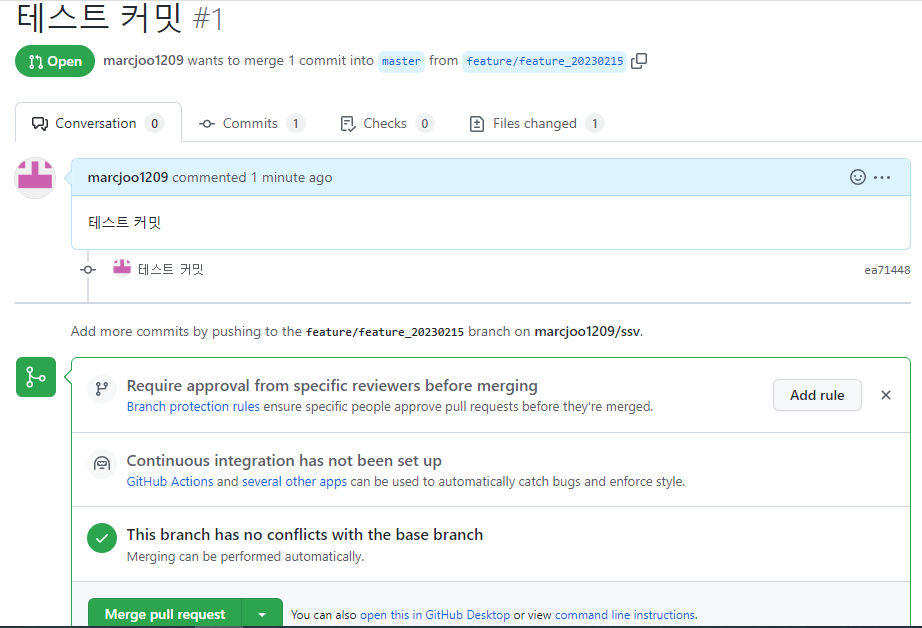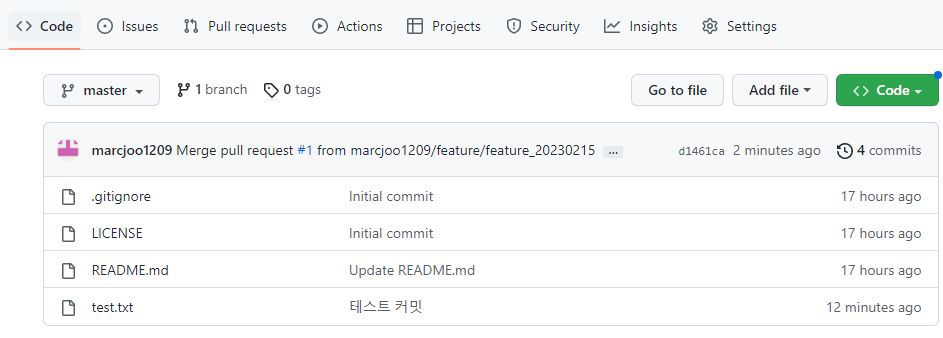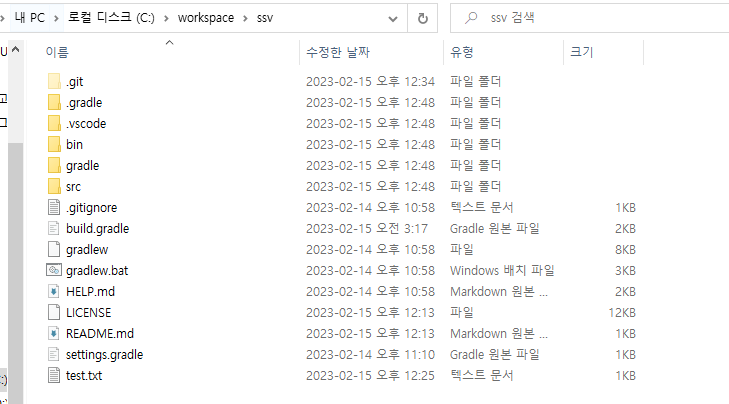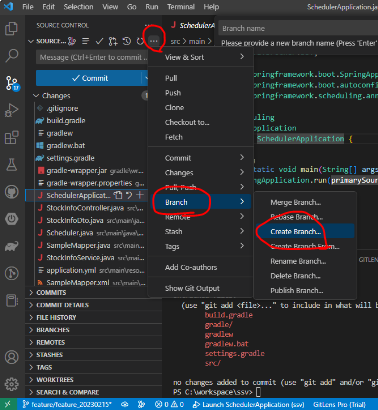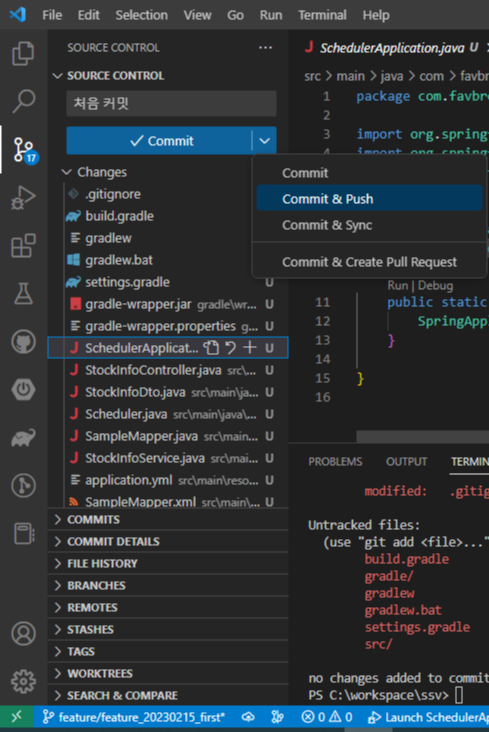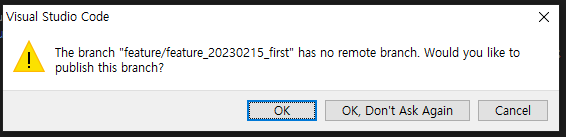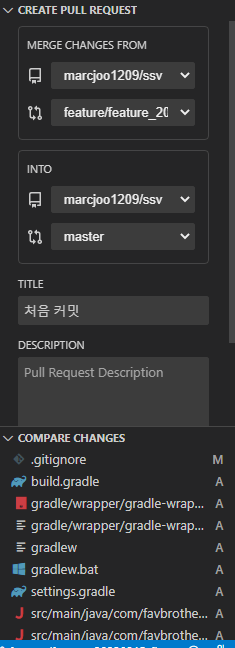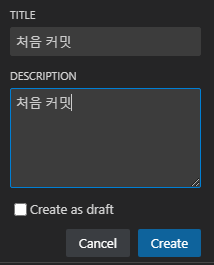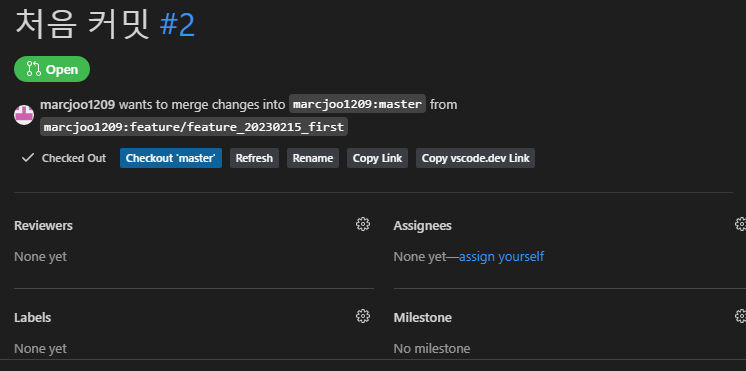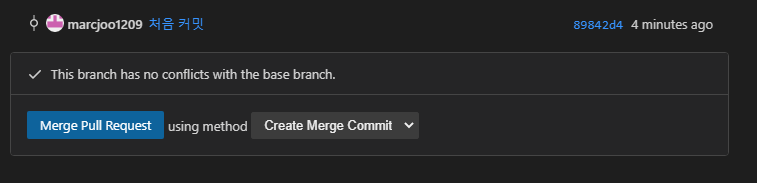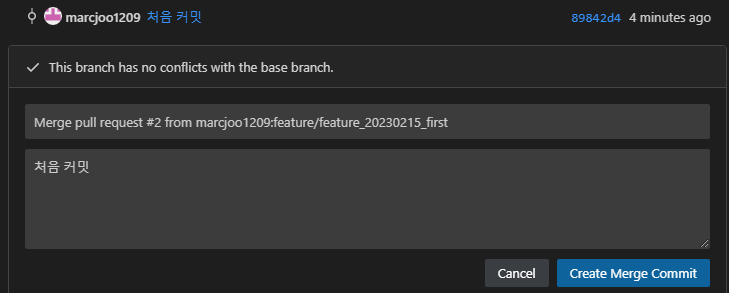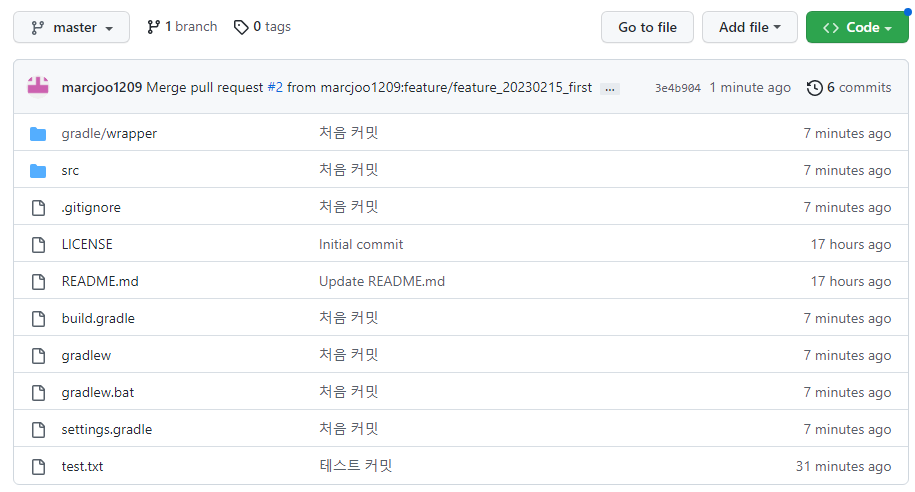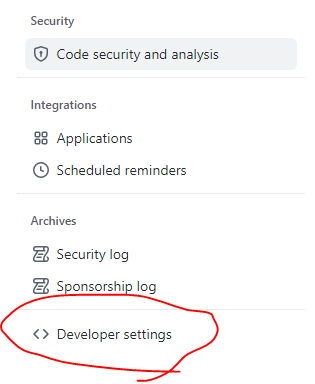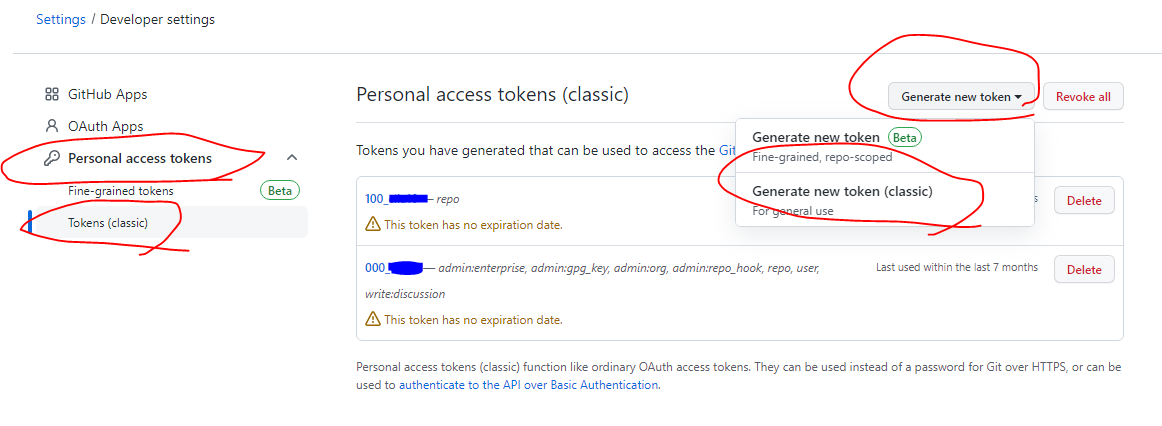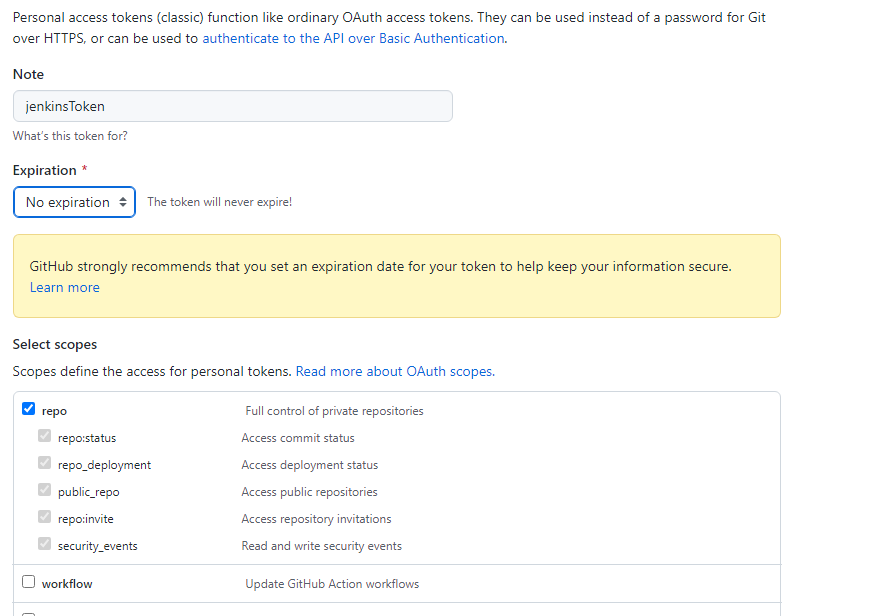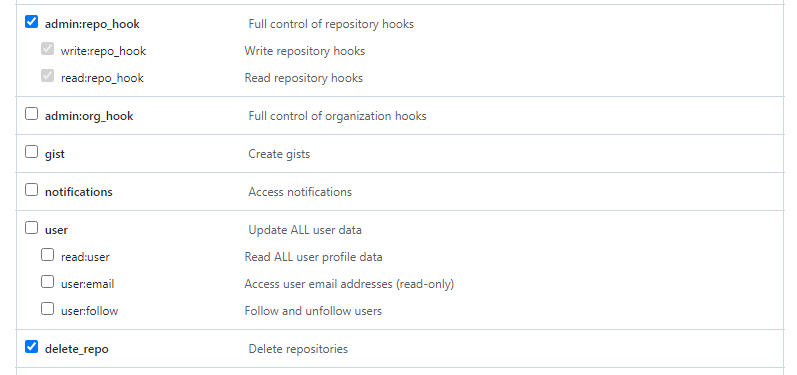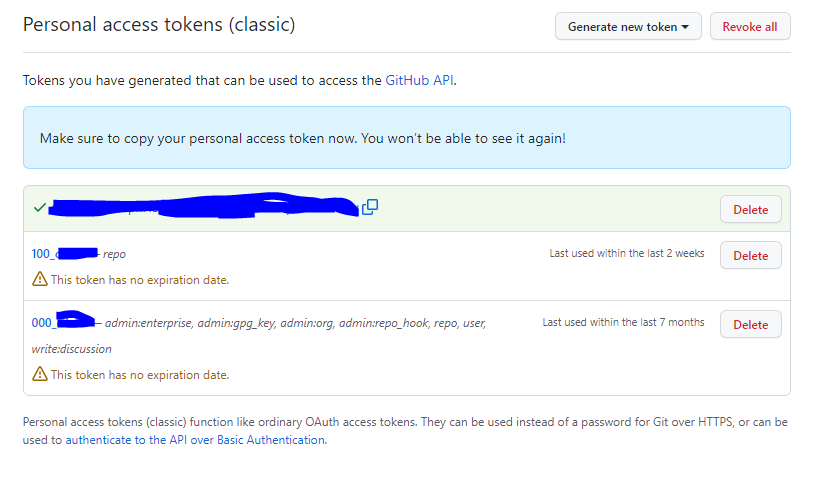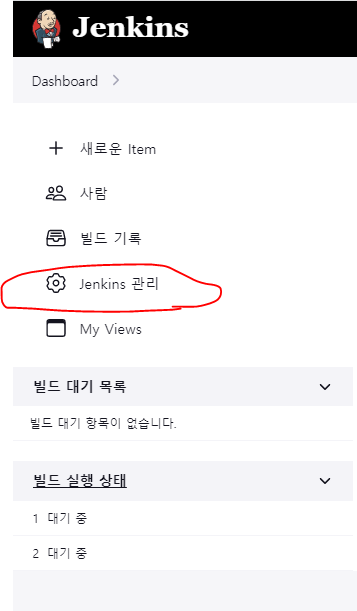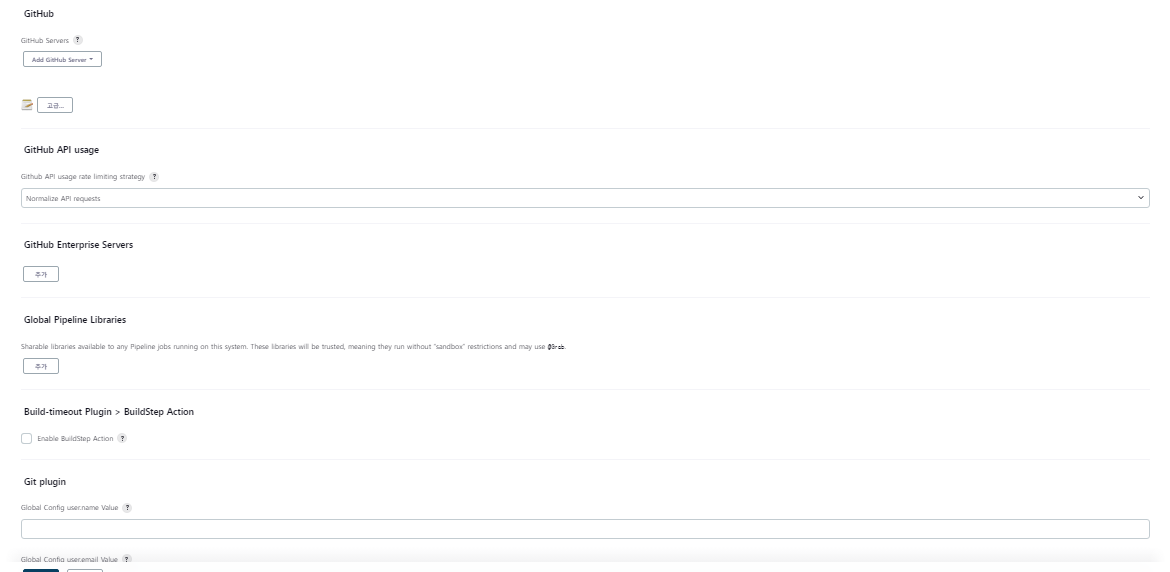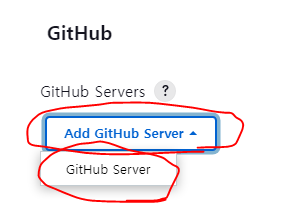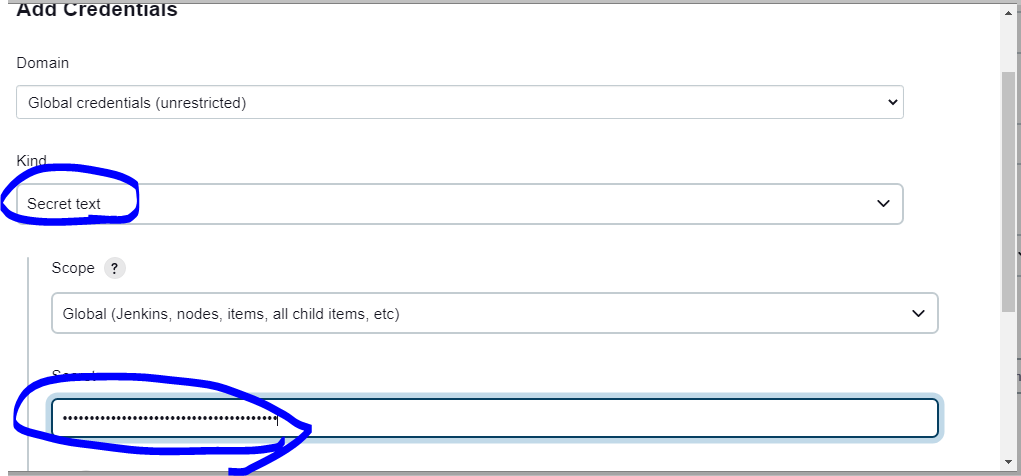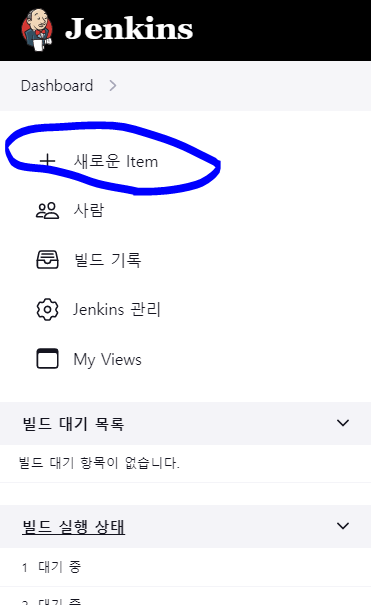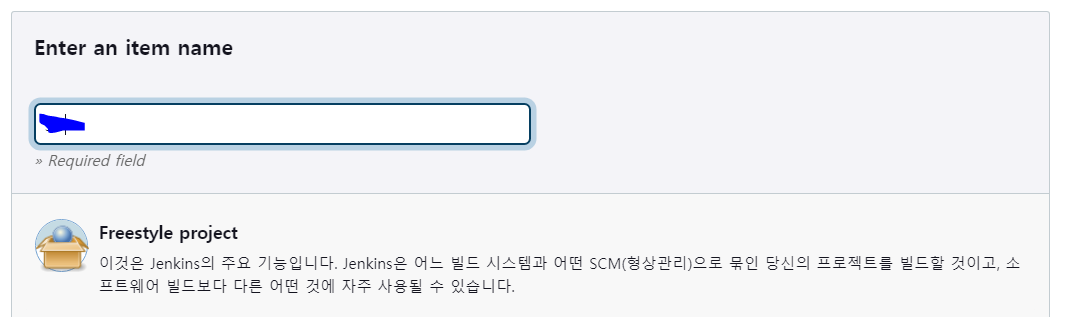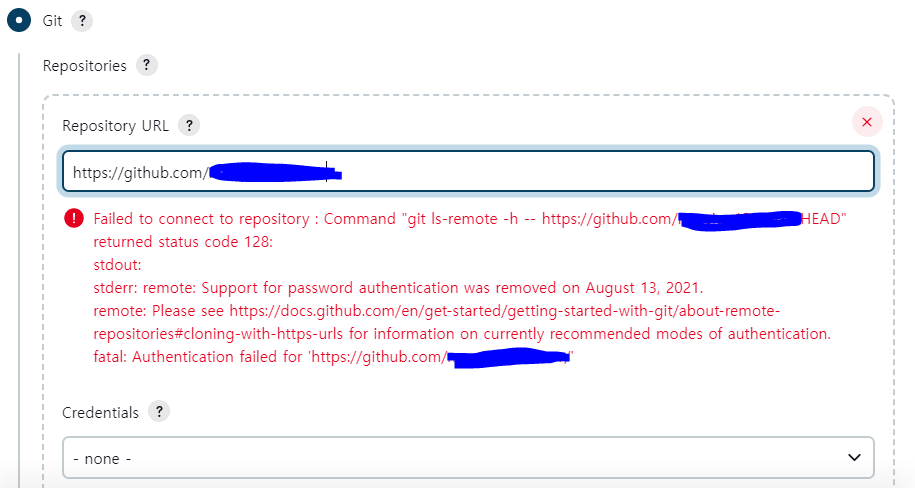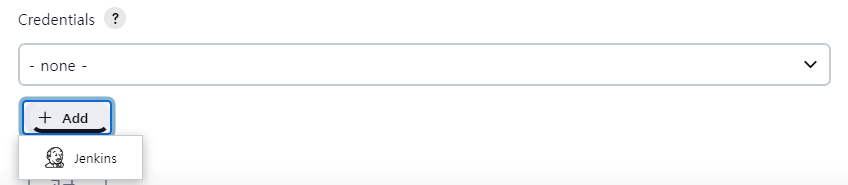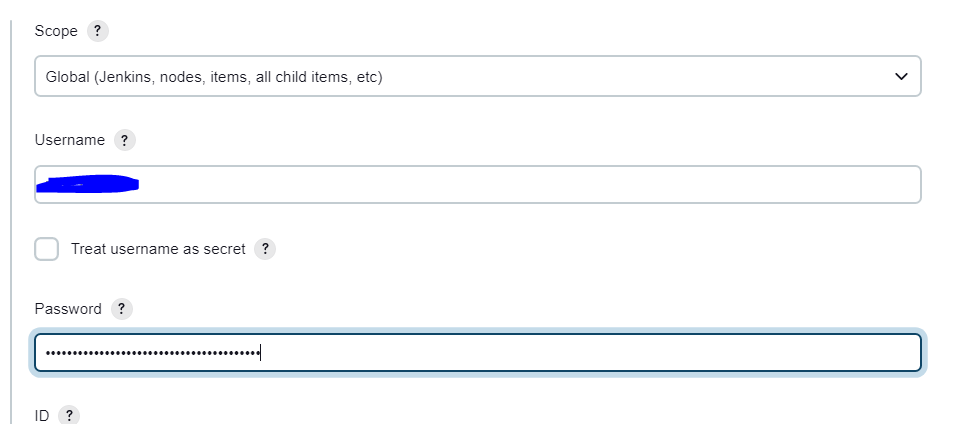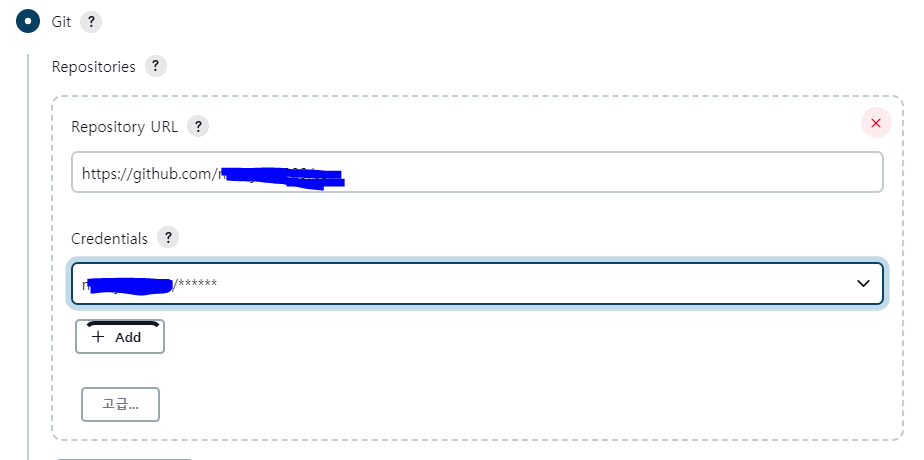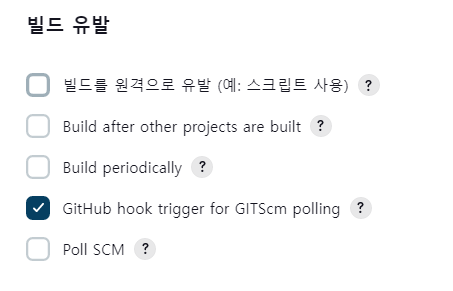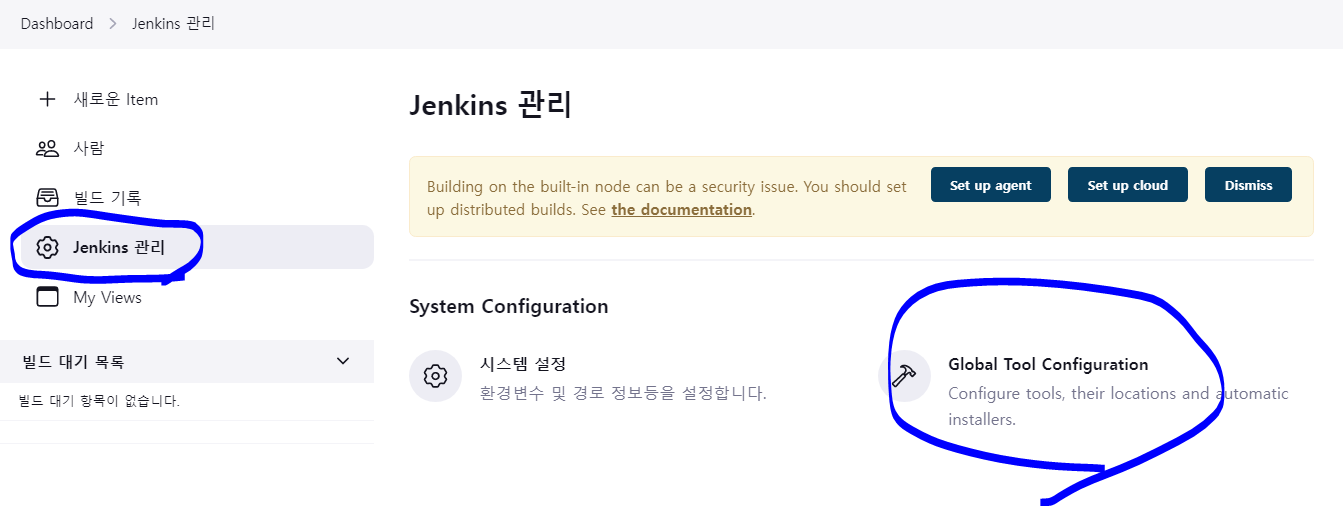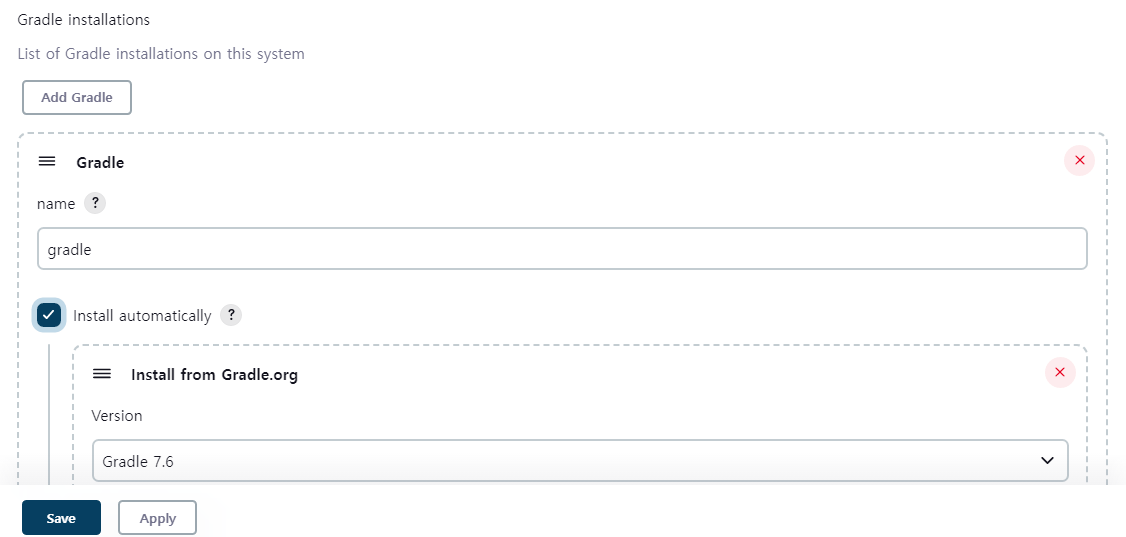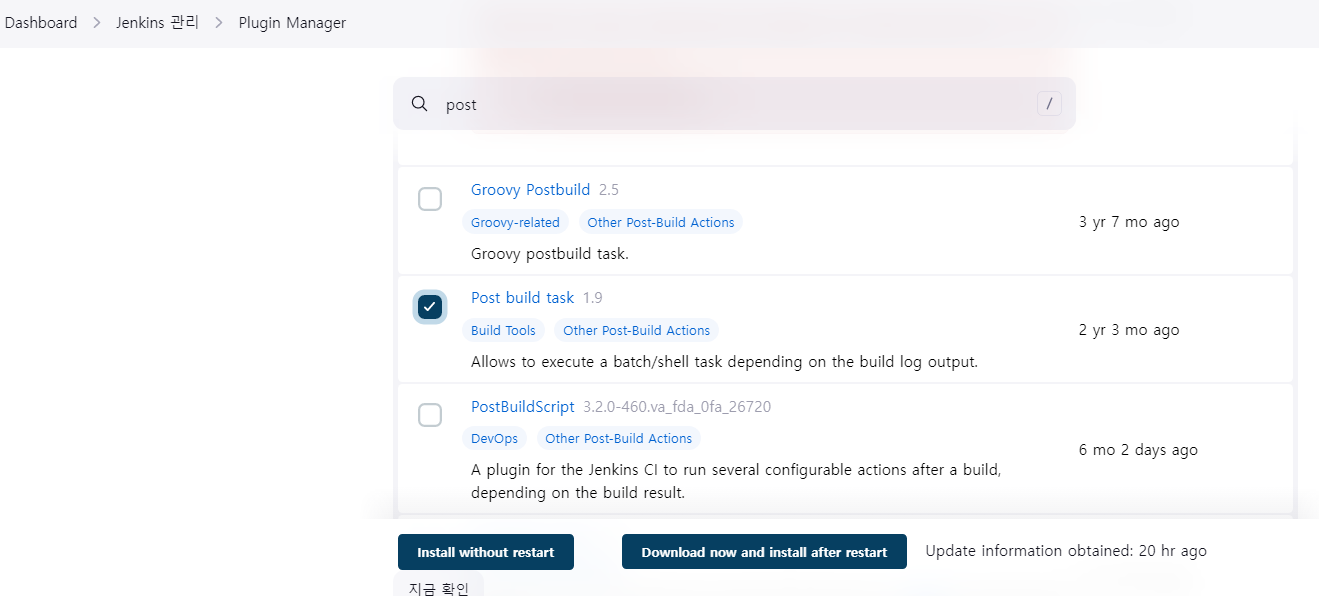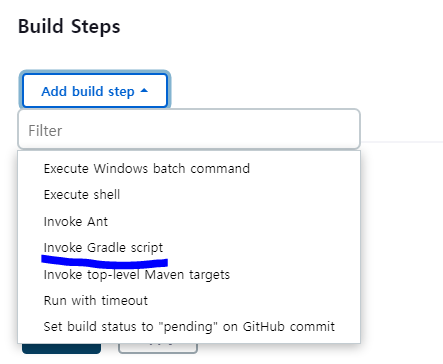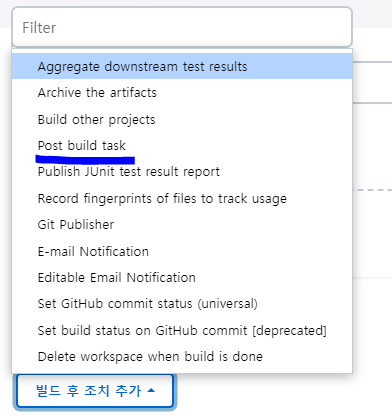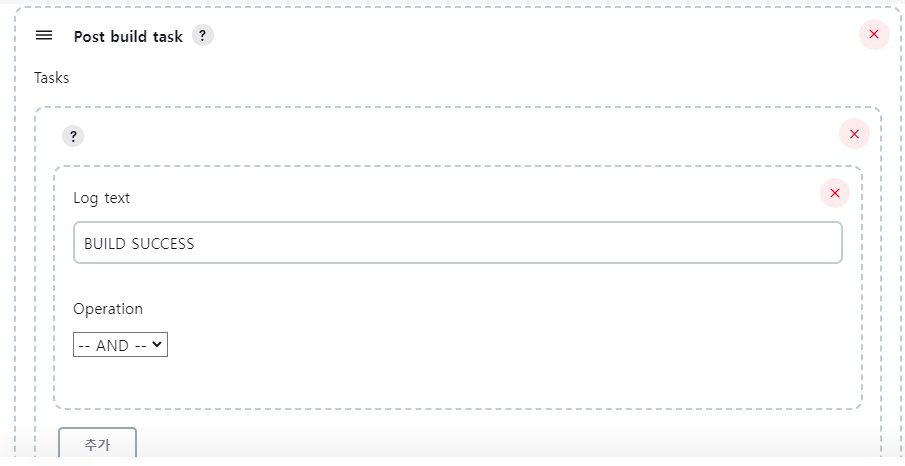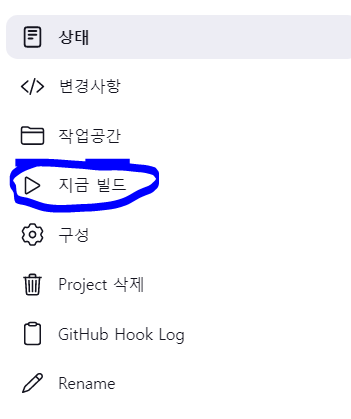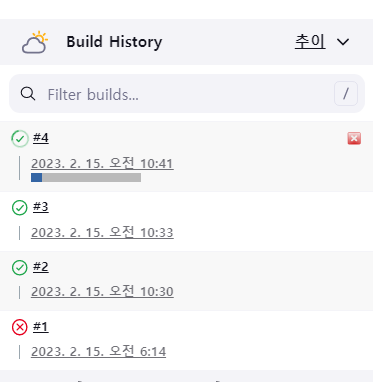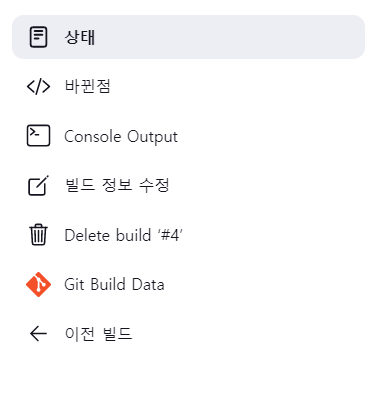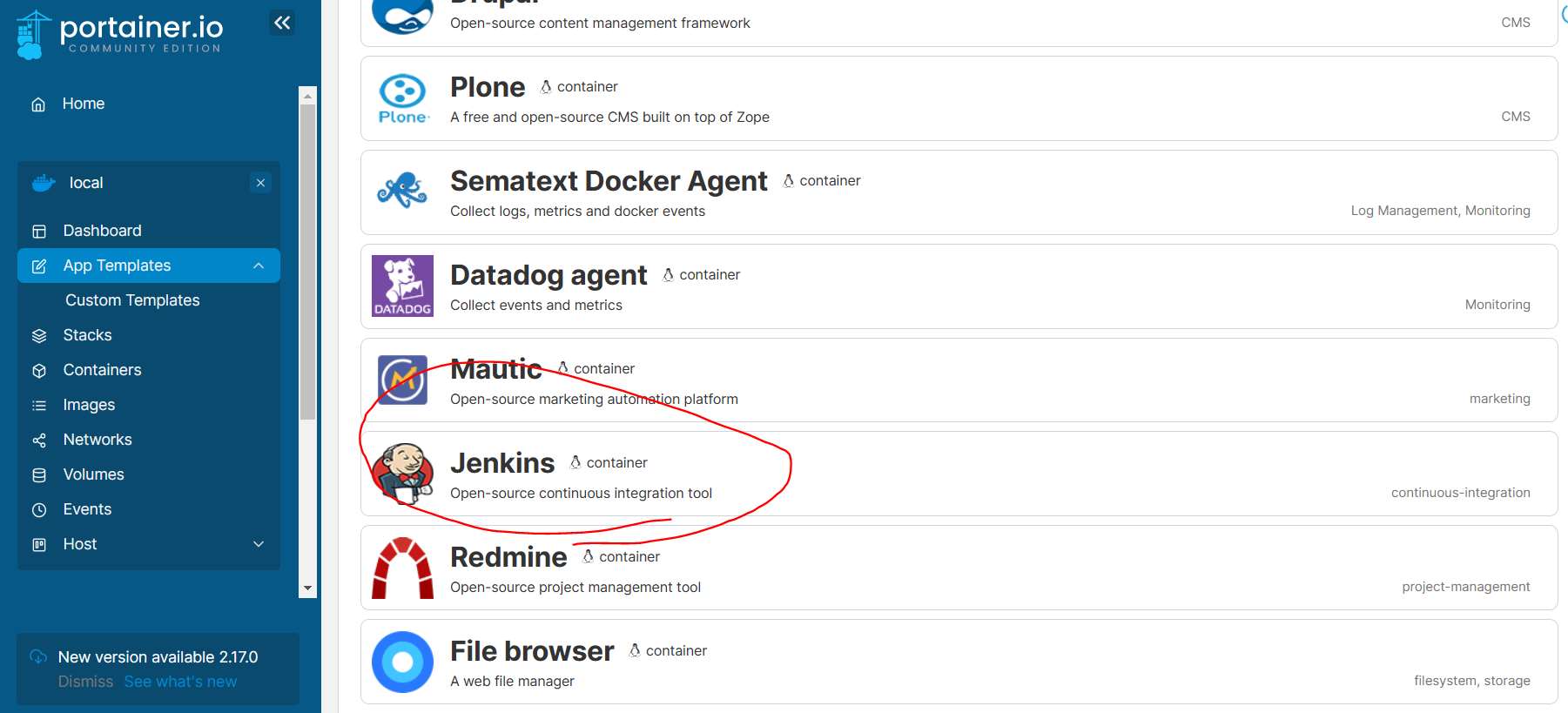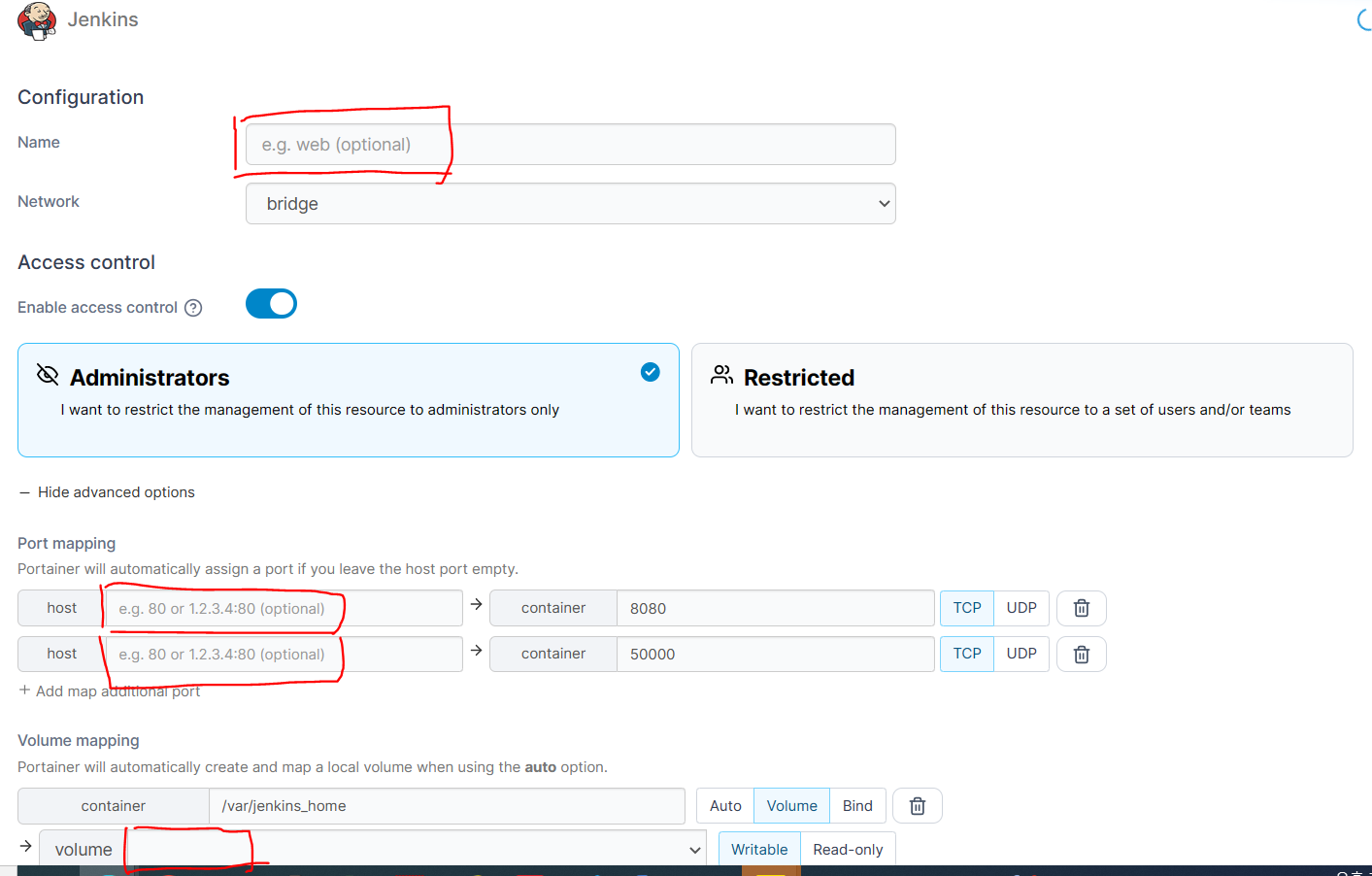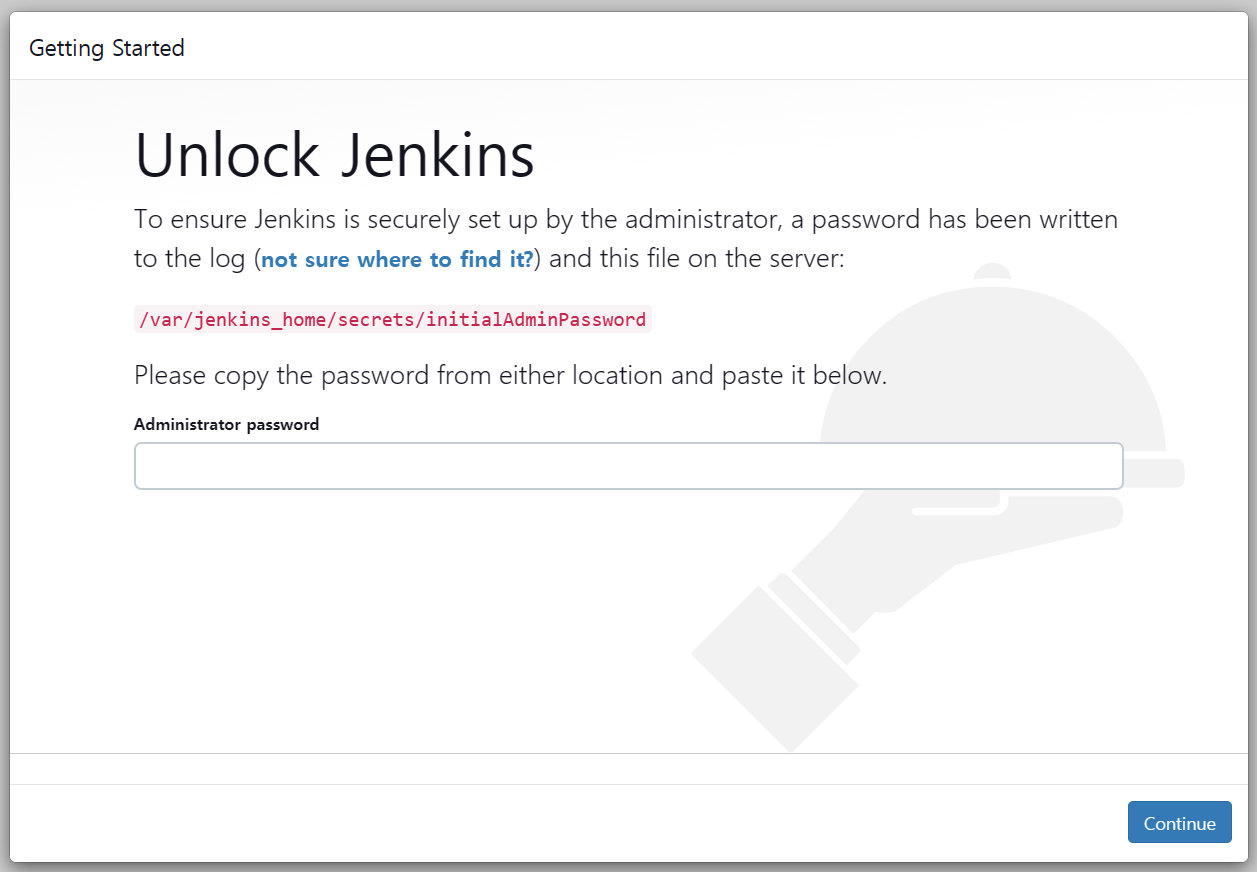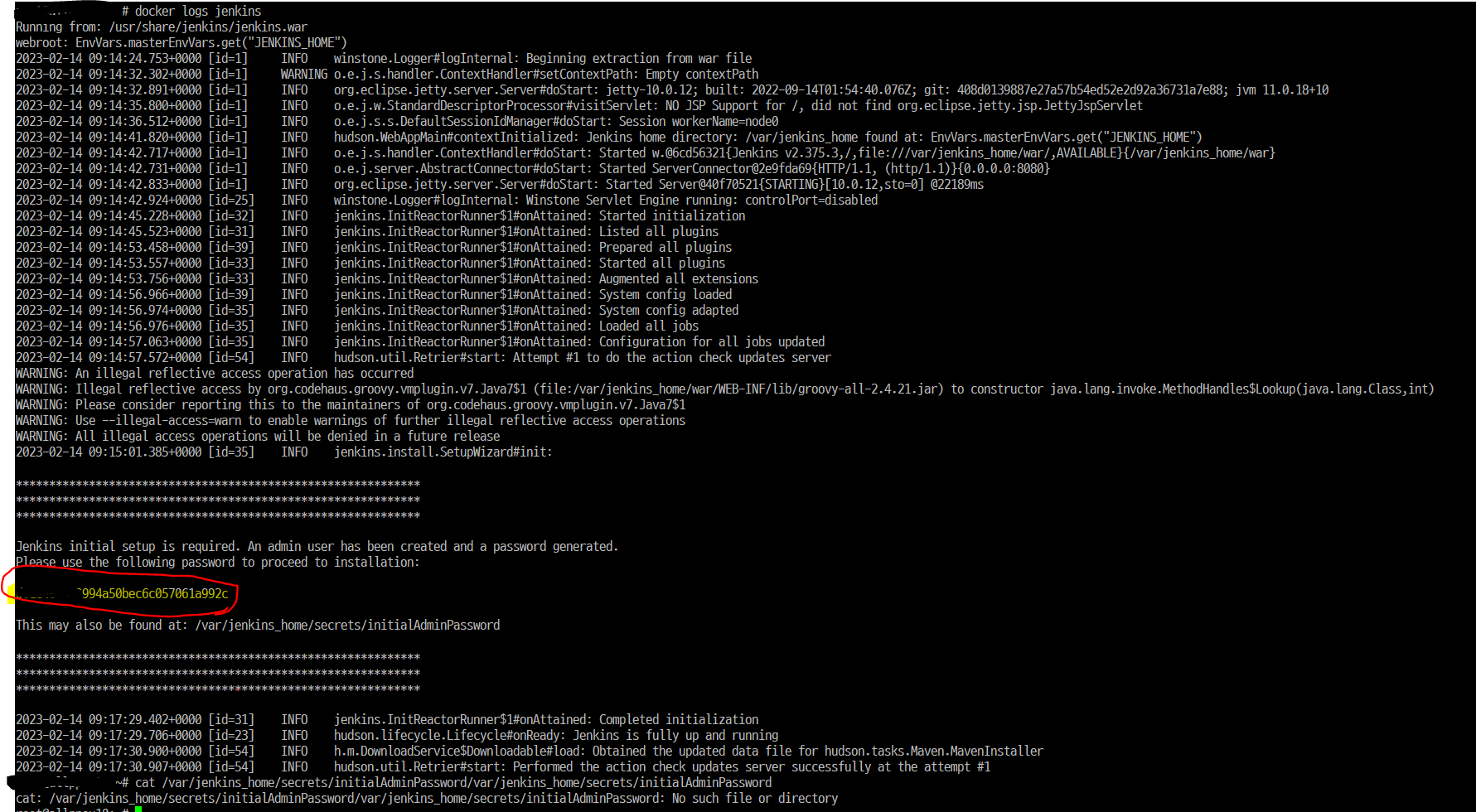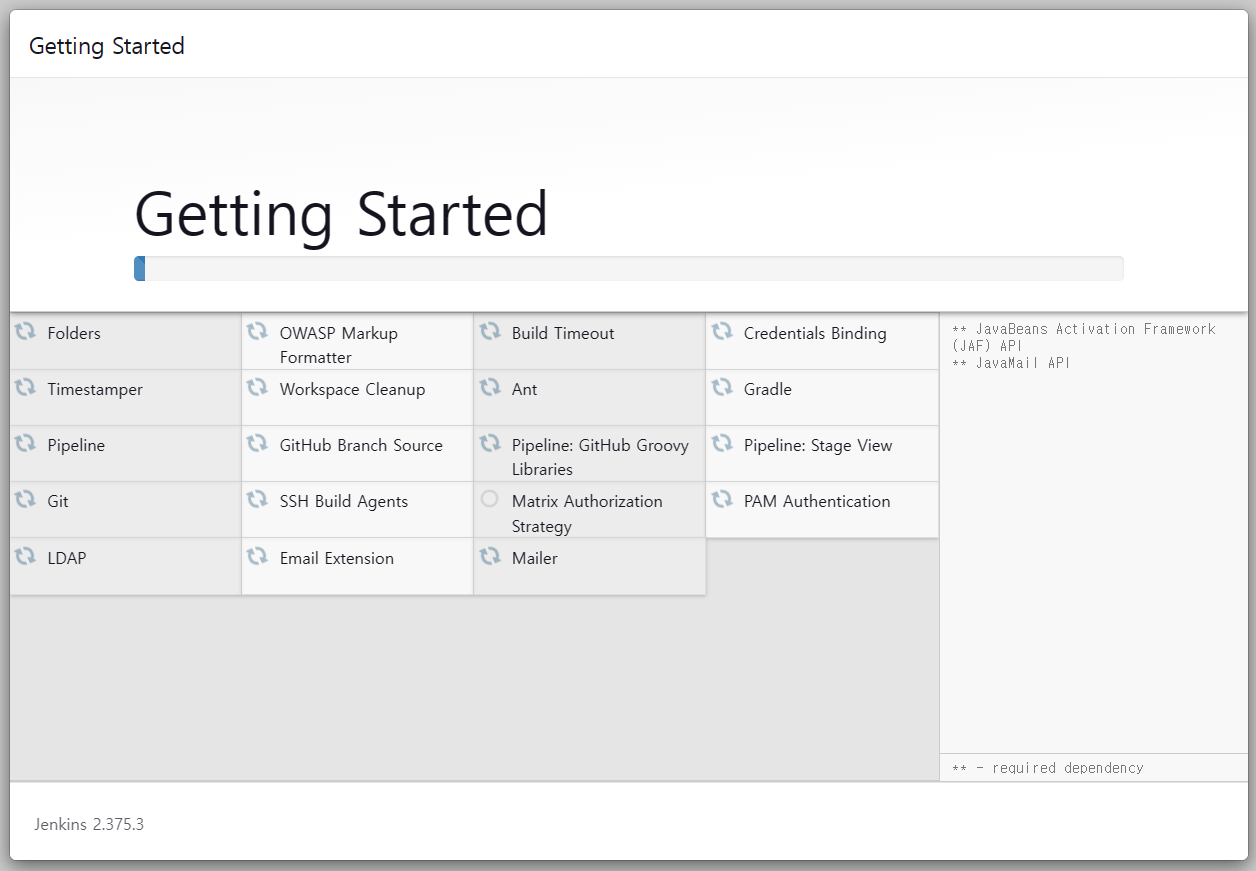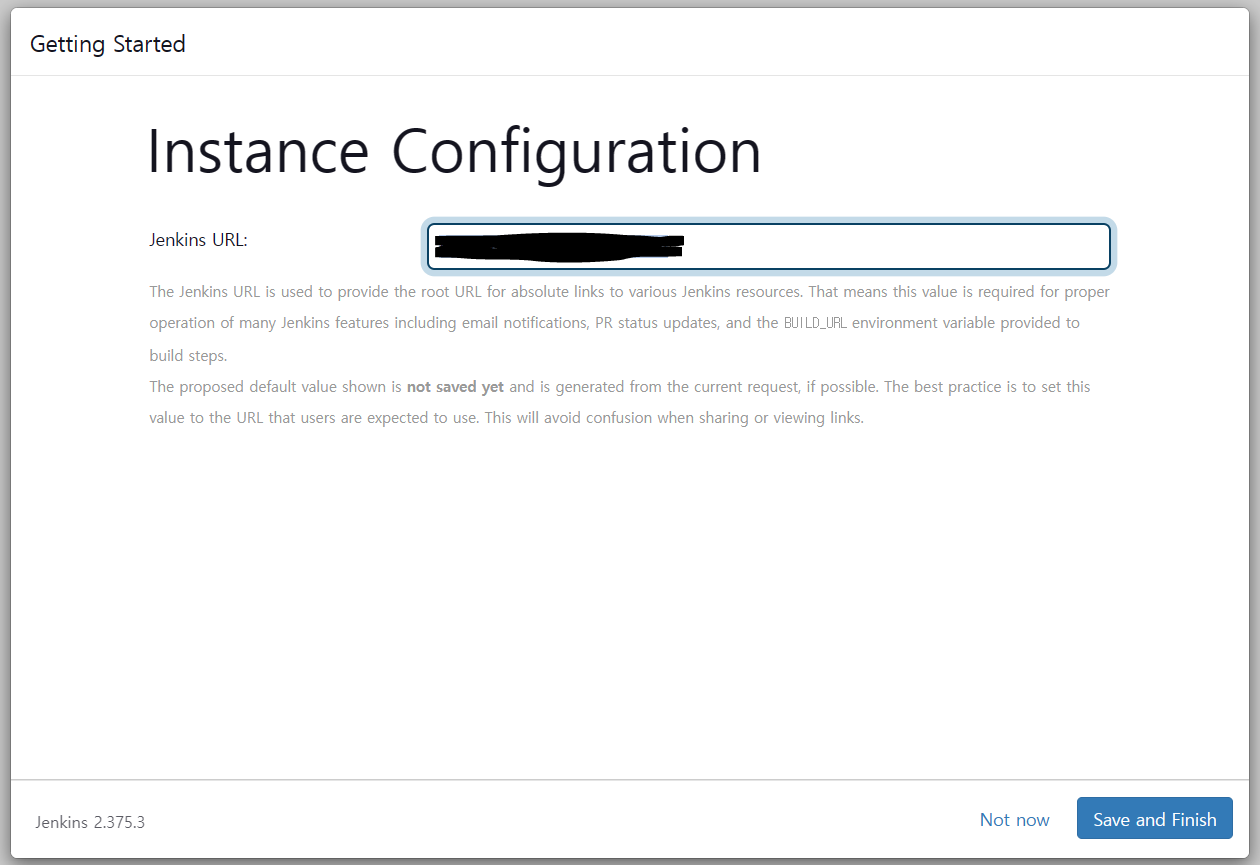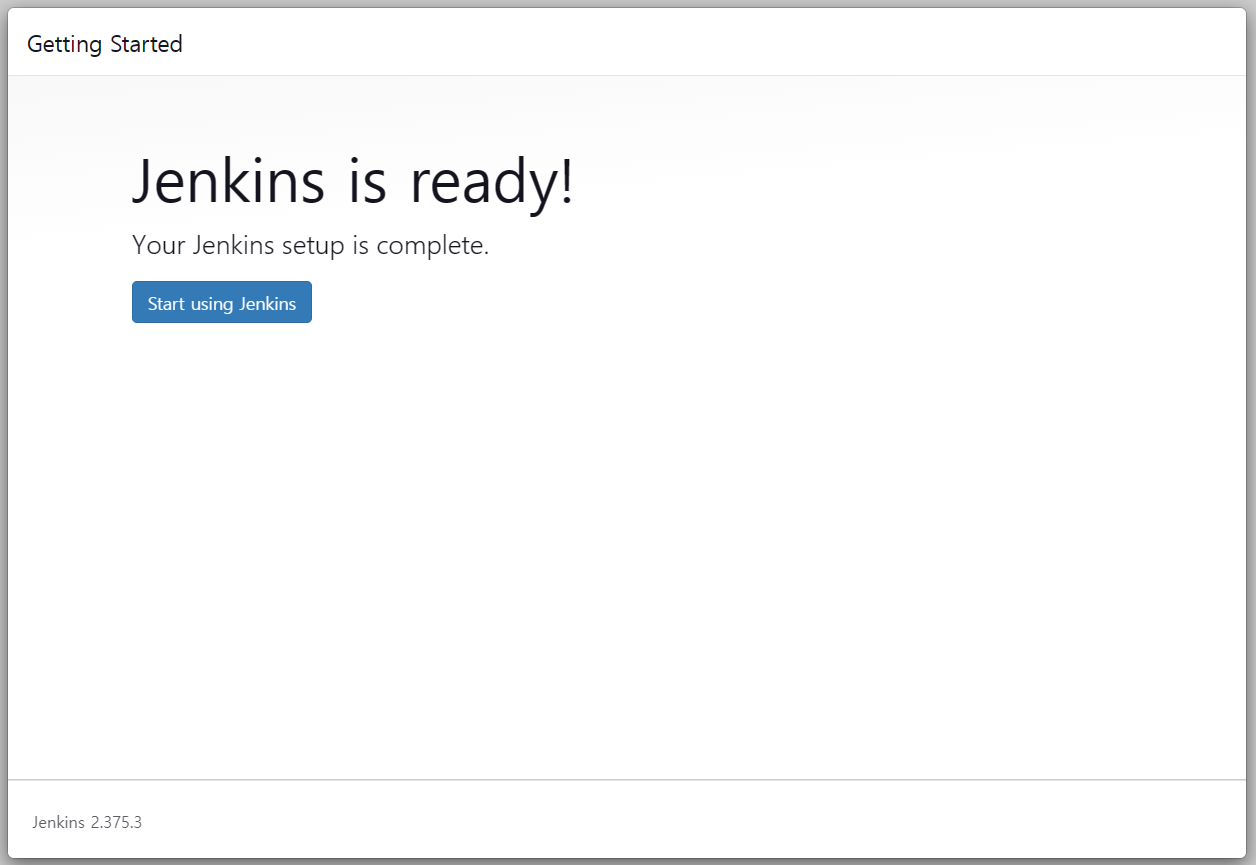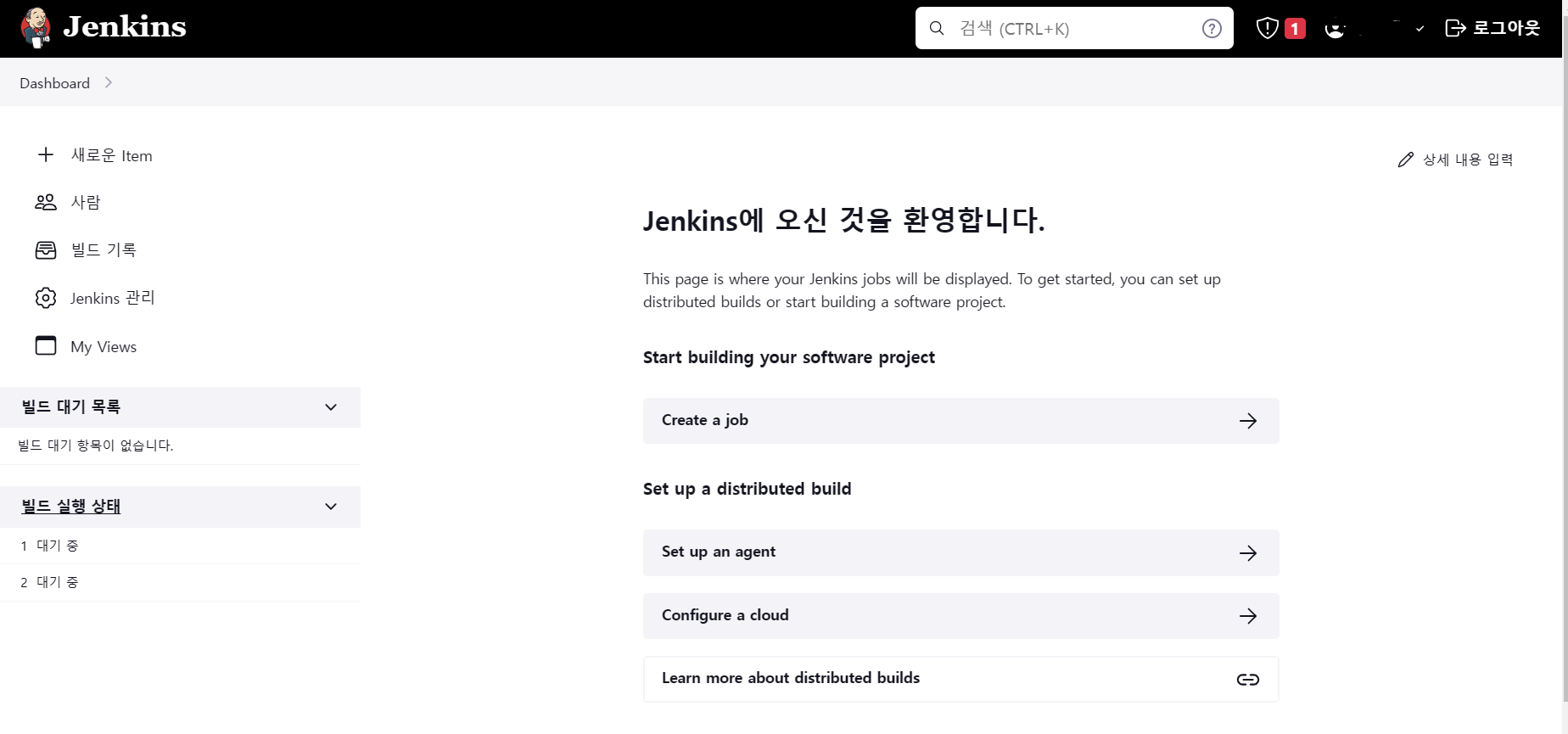LG CNS 공모주 청약 정보 및 분석
LG CNS가 드디어 공모주 청약에 나섭니다. IT 서비스 업계의 선두주자로 자리 잡은 LG CNS는 이번 상장을 통해 디지털 전환(DX) 분야에서 글로벌 경쟁력을 강화할 계획입니다. 공모주 투자에 관심 있는 분들을 위해 일정과 분석 정보를 정리해보았습니다.
---
공모주 청약 일정
청약일: 2025년 1월 21일(화) ~ 1월 22일(수)
공모가: 6만 1,900원 (희망 공모가 밴드: 5만 3,700원 ~ 6만 1,900원)
상장 예정일: 2025년 2월 5일
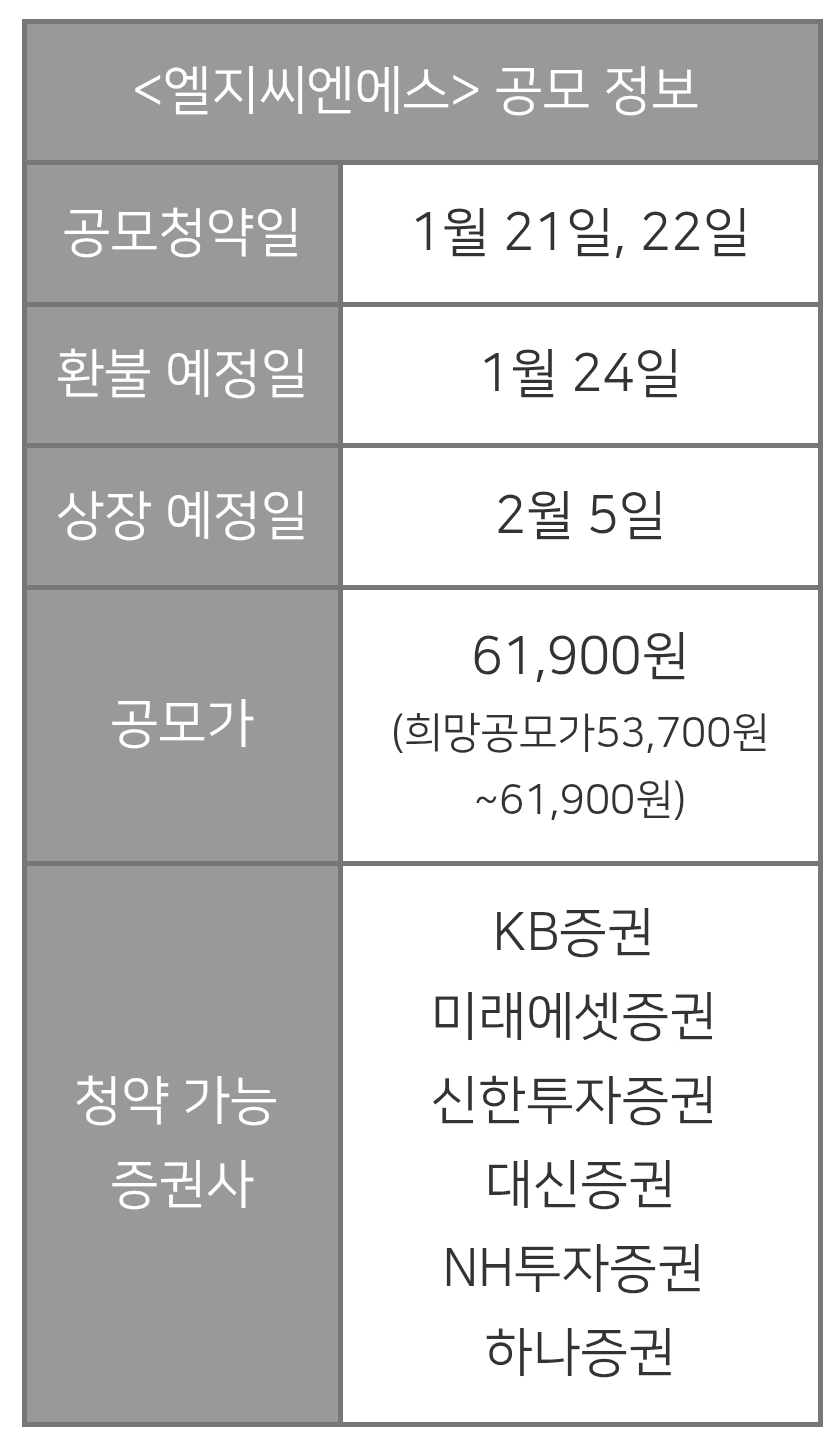
공모 개요
LG CNS는 이번 공모를 통해 약 6조 원의 시가총액을 기록할 것으로 보입니다. 기관 수요예측에서는 114대 1의 경쟁률을 기록했으며, 약 76조 원의 자금이 몰렸습니다. 특히, 참여한 기관의 99%가 공모가 밴드 최상단 이상의 가격을 제시해 높은 기대감을 보여줍니다.
청약 가능 증권사
일반 투자자는 아래 증권사를 통해 청약에 참여할 수 있습니다:
KB증권
미래에셋증권
신한투자증권
대신증권
NH투자증권
하나증권
투자 포인트
1. AI·클라우드 사업 강화: 확보한 자금을 인공지능과 클라우드 사업에 집중 투자하며 글로벌 경쟁력을 확보할 계획입니다.
2. 디지털 전환 핵심 기술 개발: 디지털 전환(DX) 솔루션을 강화하고 글로벌 사업 확장에도 박차를 가합니다.
3. 안정적인 실적: 이미 국내외 IT 시장에서 안정적인 매출 구조를 가지고 있어 성장성이 높게 평가되고 있습니다.
투자자 참고 사항
LG CNS의 디지털 전환 분야는 지속적인 성장이 기대되는 시장입니다. 특히 AI와 클라우드는 앞으로 글로벌 경쟁력을 좌우할 핵심 기술로 꼽히고 있어 장기적인 투자 가치가 높아 보입니다. 다만, 공모가가 상단으로 확정된 만큼 신중한 접근이 필요합니다.
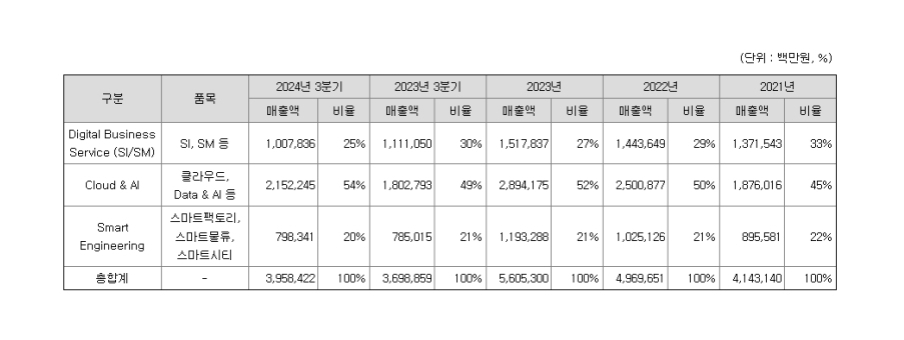


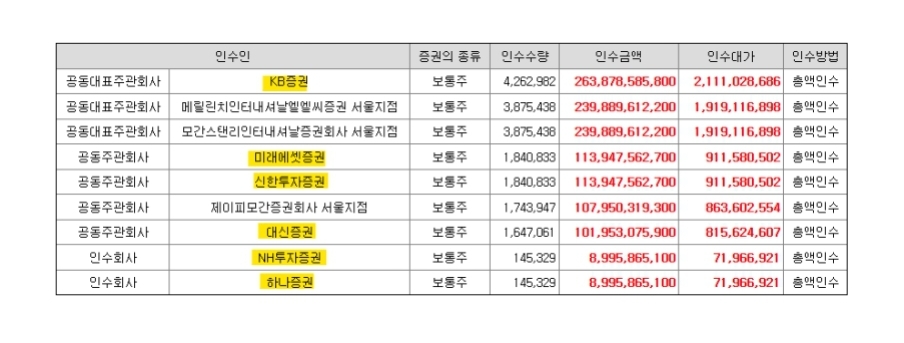
---
KB증권에서 LG CNS 공모주 청약하는 방법
LG CNS 공모주 청약이 시작되었습니다. KB증권을 통해 청약을 진행하려는 분들을 위해 KB증권 공모주 청약 방법을 단계별로 정리했습니다. 공모주 청약이 처음이라도 아래 방법을 따라 하면 쉽게 참여할 수 있습니다.
---
1. KB증권 계좌 개설하기
공모주 청약을 위해서는 KB증권 계좌가 필요합니다. 계좌가 없는 경우 아래 방법으로 계좌를 먼저 개설하세요.
비대면 계좌 개설: KB증권 M-able(모바일 앱)을 통해 비대면으로 계좌를 개설할 수 있습니다.
1. M-able 앱 설치
2. 앱 실행 후 ‘계좌 개설하기’ 선택
3. 본인 인증 및 신분증 촬영
4. 계좌 개설 완료
오프라인 개설: 가까운 KB증권 영업점을 방문해 계좌를 개설할 수도 있습니다.
---
2. 청약 일정 확인하기
청약 기간: 2025년 1월 21일(화) ~ 1월 22일(수)
납입 마감 시간: 1월 22일 오후 4시까지
청약 기간 내에만 신청이 가능하니 마감 시간을 반드시 체크하세요.
---
3. 청약 자금 준비하기
공모주 청약에는 일정 금액의 증거금이 필요합니다.
LG CNS의 공모가는 6만 1,900원이며, 청약 증거금은 청약 금액의 50%입니다.
예를 들어, 100주를 청약할 경우:
총 청약 금액: 6,190,000원
증거금: 3,095,000원
---
4. M-able 앱에서 청약하기
1. M-able 앱 실행: KB증권 앱에 로그인합니다.
2. 공모주 청약 메뉴로 이동:
메인 화면에서 ‘뱅킹/청약’ 메뉴 선택
‘청약/IPO’ 클릭 후 공모주 청약 페이지로 이동
3. LG CNS 선택: 청약 가능한 공모주 리스트에서 ‘LG CNS’를 선택합니다.
4. 청약 정보 입력:
청약 수량 입력
청약 유형 선택 (일반 청약자 기준)
5. 증거금 확인 및 신청:
청약 수량에 따른 증거금 확인
신청 버튼 클릭 후 청약 완료
---
5. 청약 결과 확인하기
배정일: 청약이 끝난 후 배정 결과는 2025년 1월 24일(금)에 확인 가능합니다.
환불 및 잔고 확인: 미배정된 증거금은 같은 날 환불됩니다.
---
6. 유의사항
청약 경쟁률이 높은 경우 배정받을 수 있는 주식 수가 적을 수 있습니다.
계좌에 충분한 자금을 미리 준비해 증거금 부족으로 인한 청약 실패를 방지하세요.
공모주는 투자 손실 가능성도 있으니 신중히 판단하세요.
---
이번 LG CNS 공모주는 IT 서비스 산업에 관심 있는 분들에게 매우 매력적인 기회로 보입니다. 청약 일정과 증권사를 꼼꼼히 확인하시고, 자신만의 투자 전략을 세우셔서 좋은 결과를 얻으시길 바랍니다!