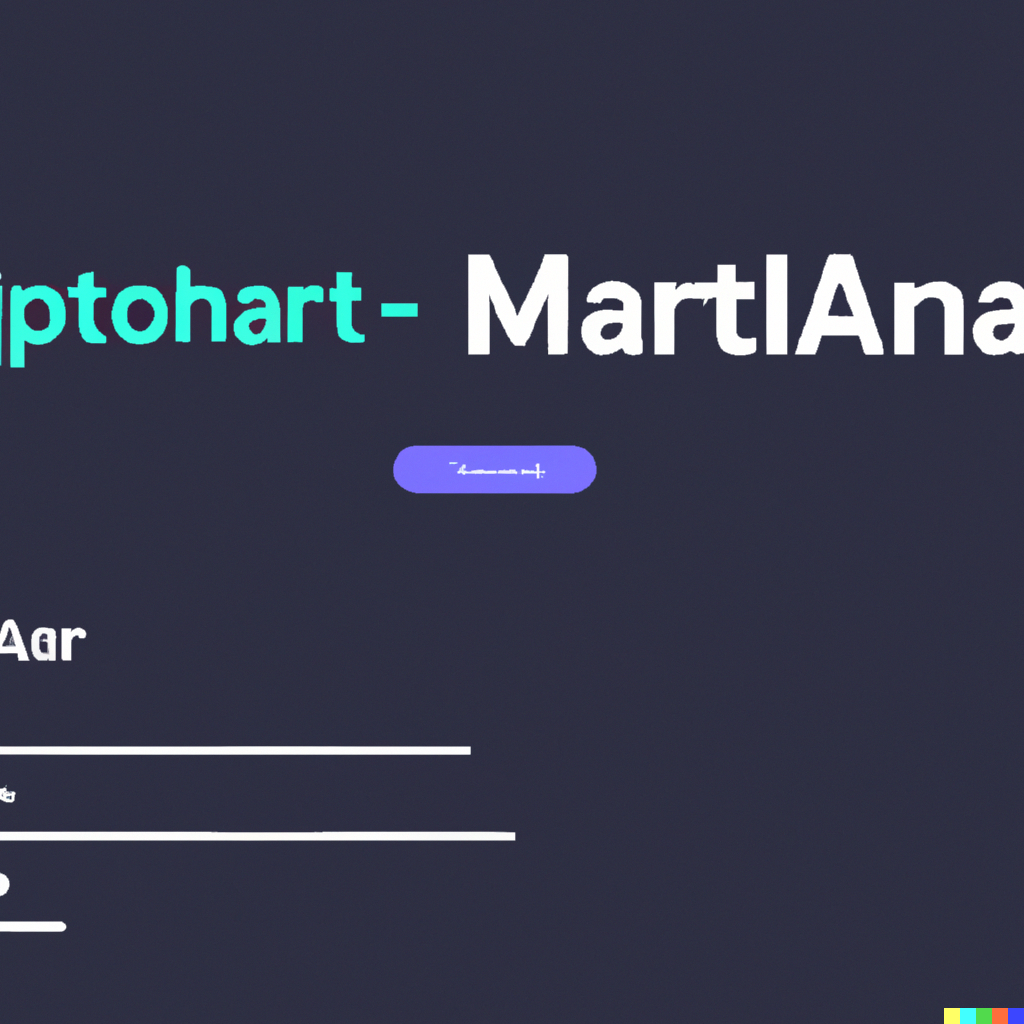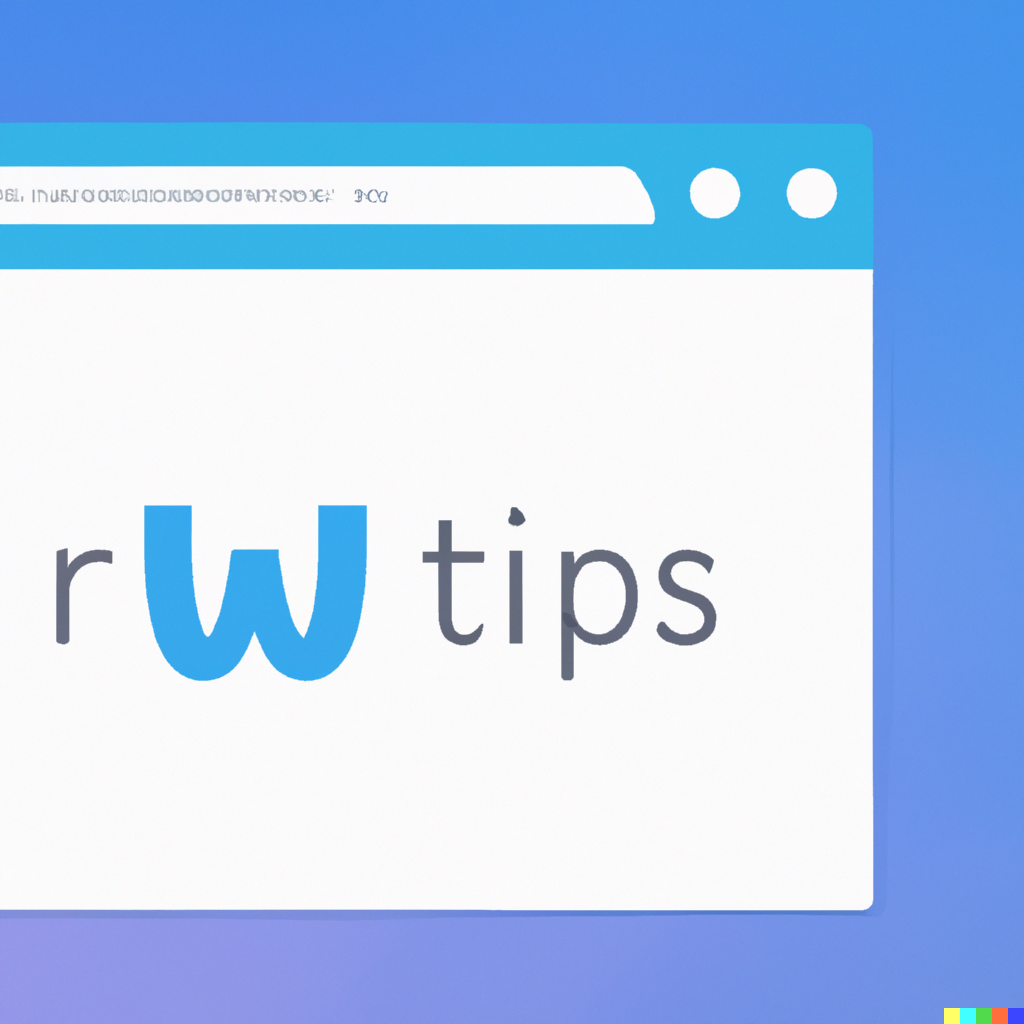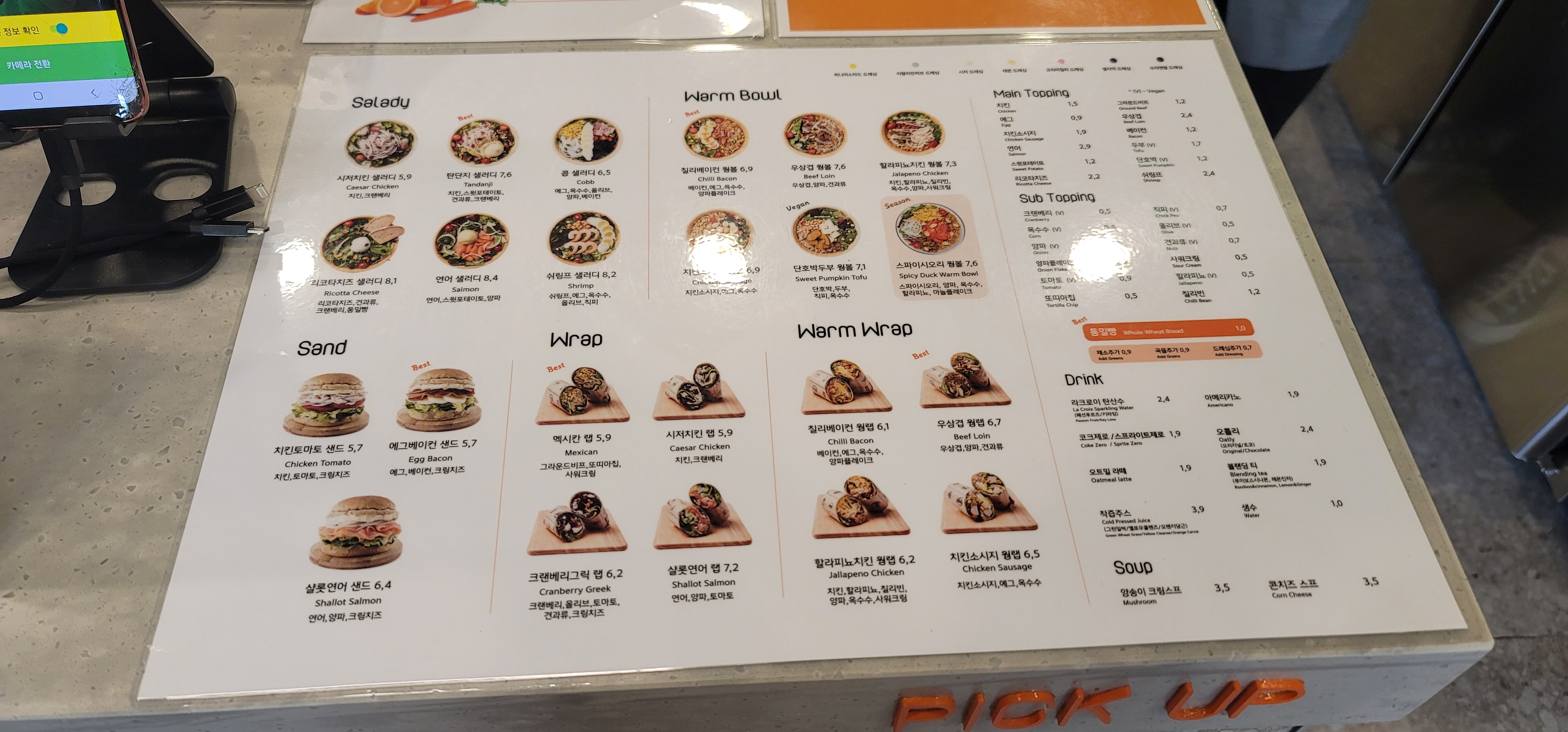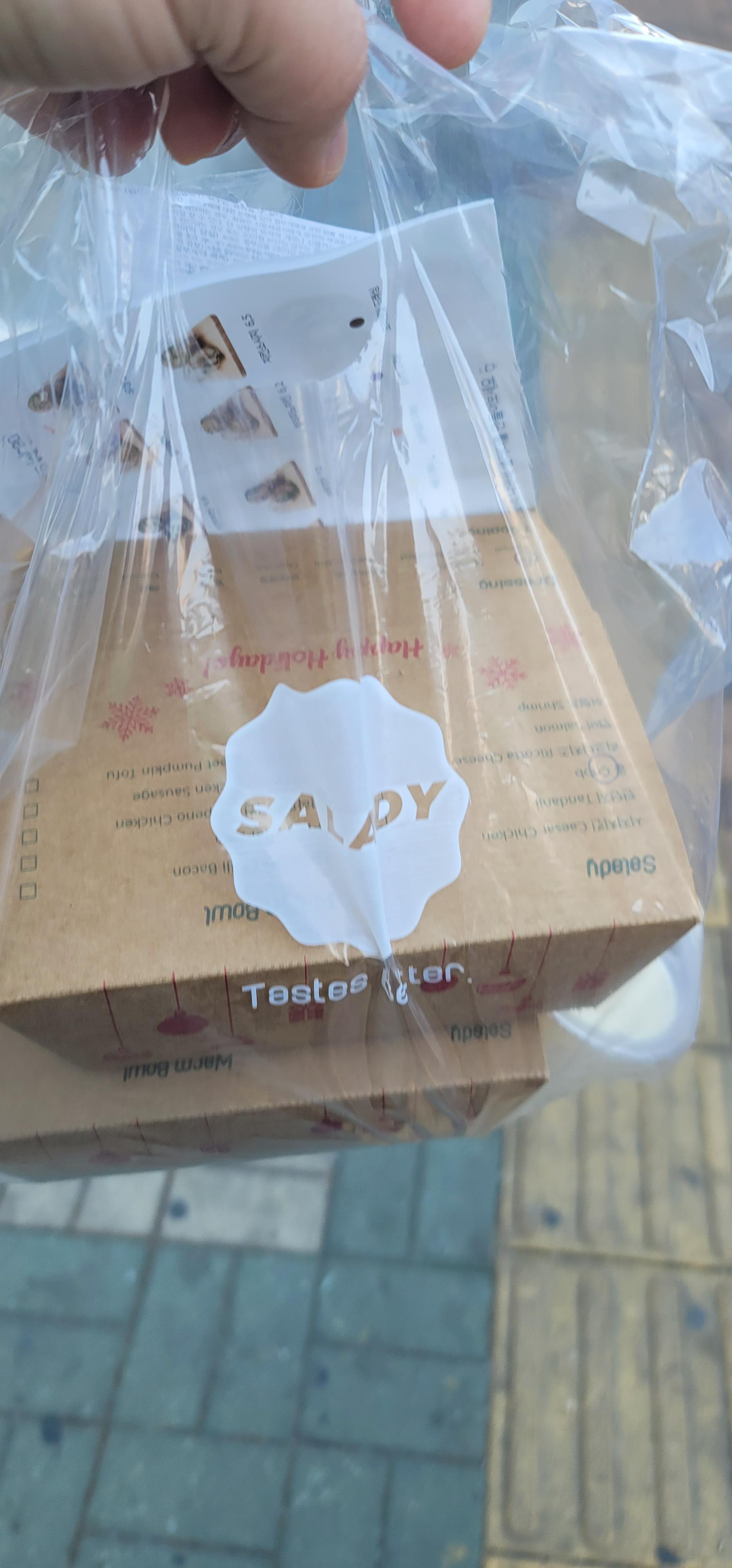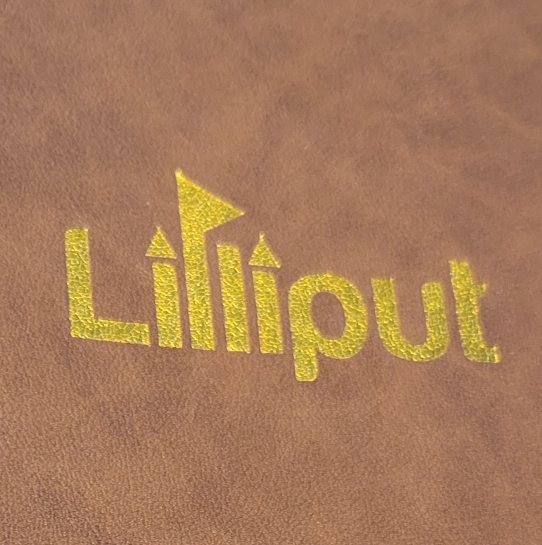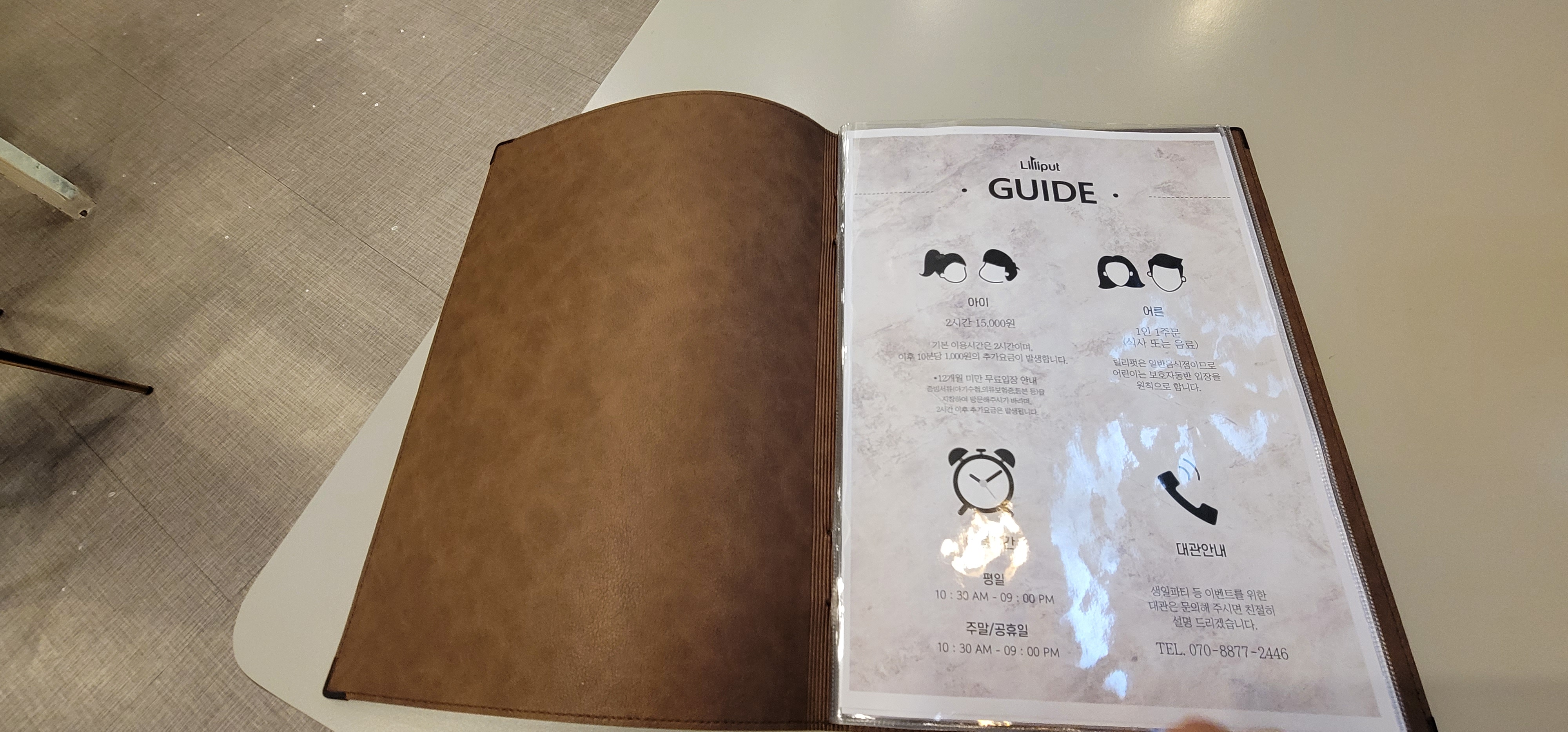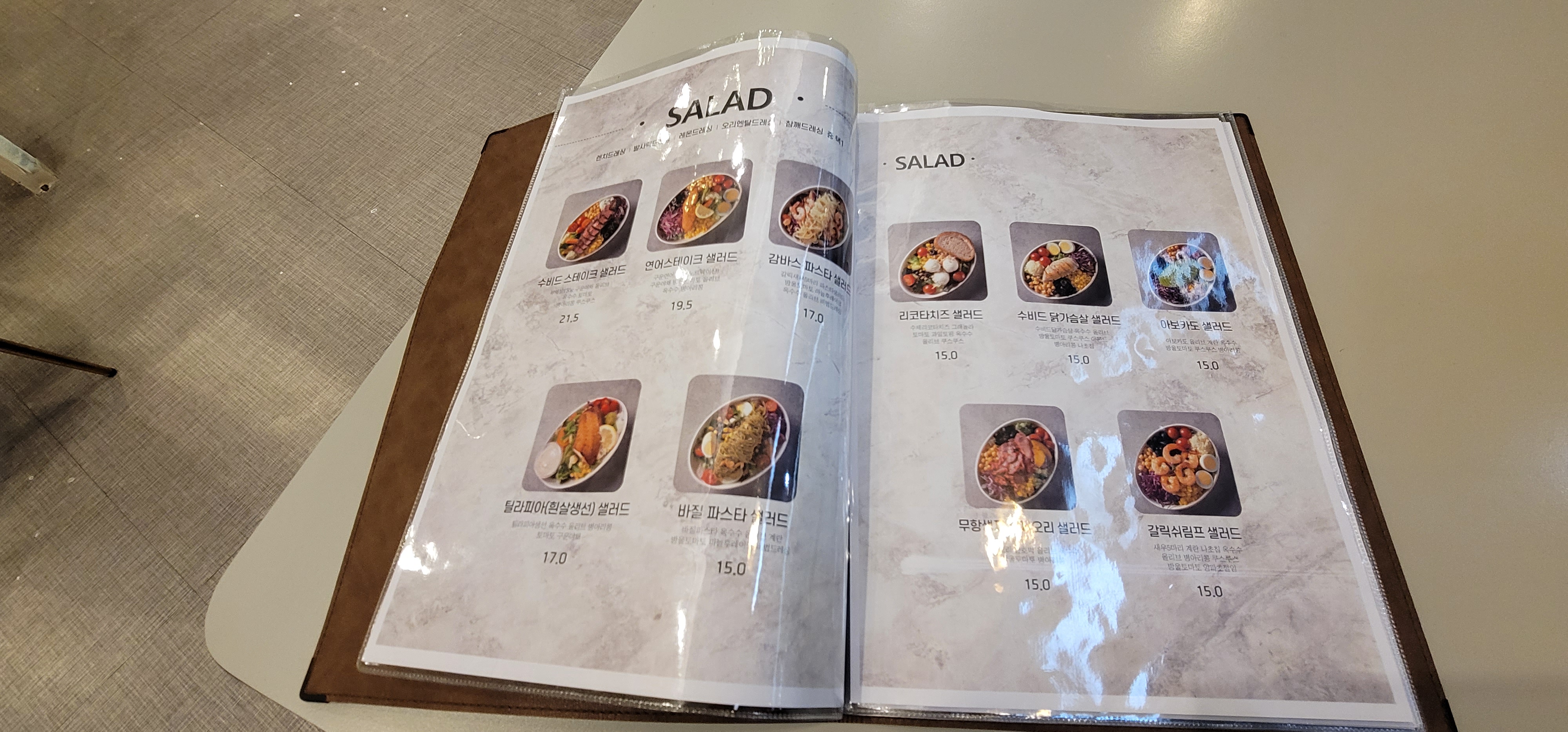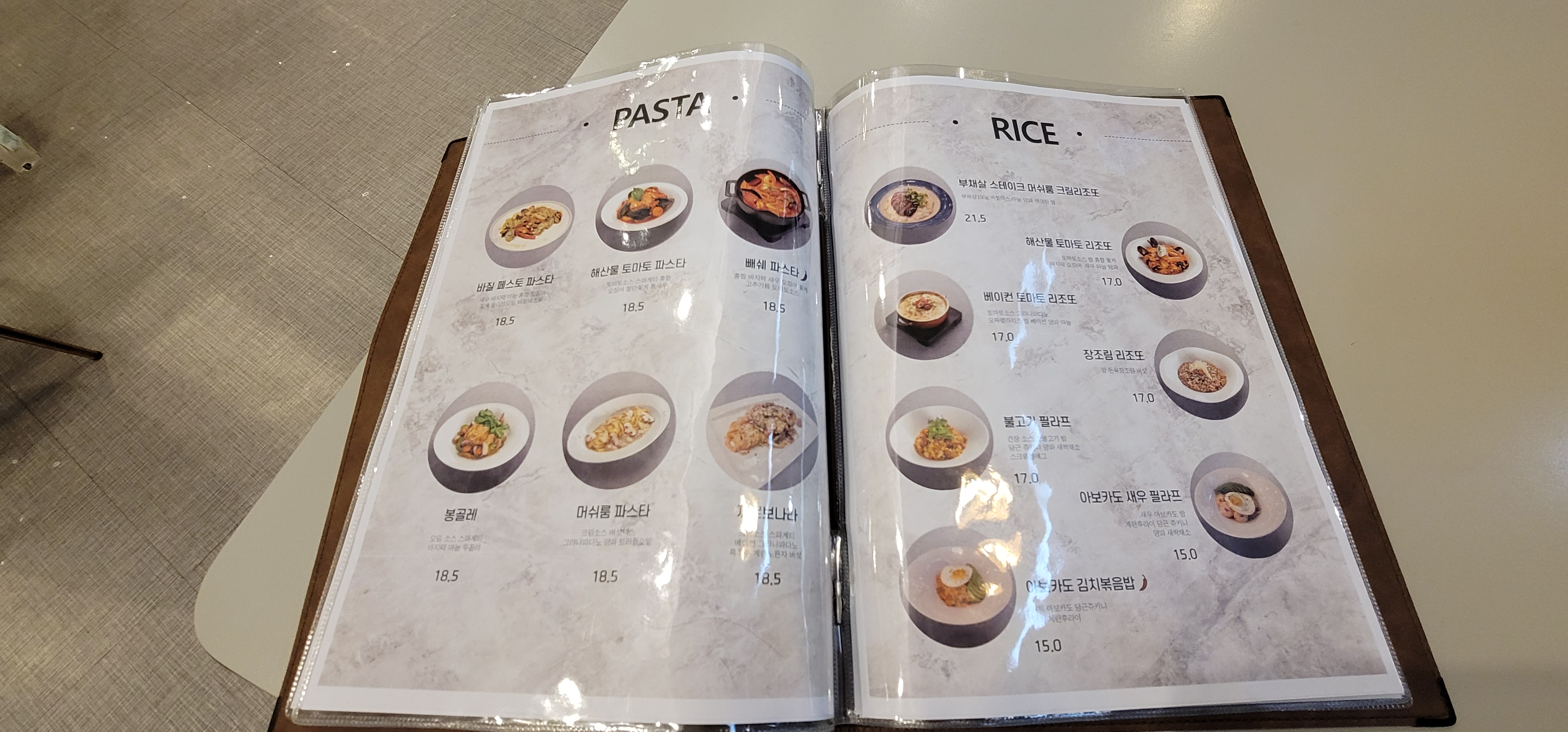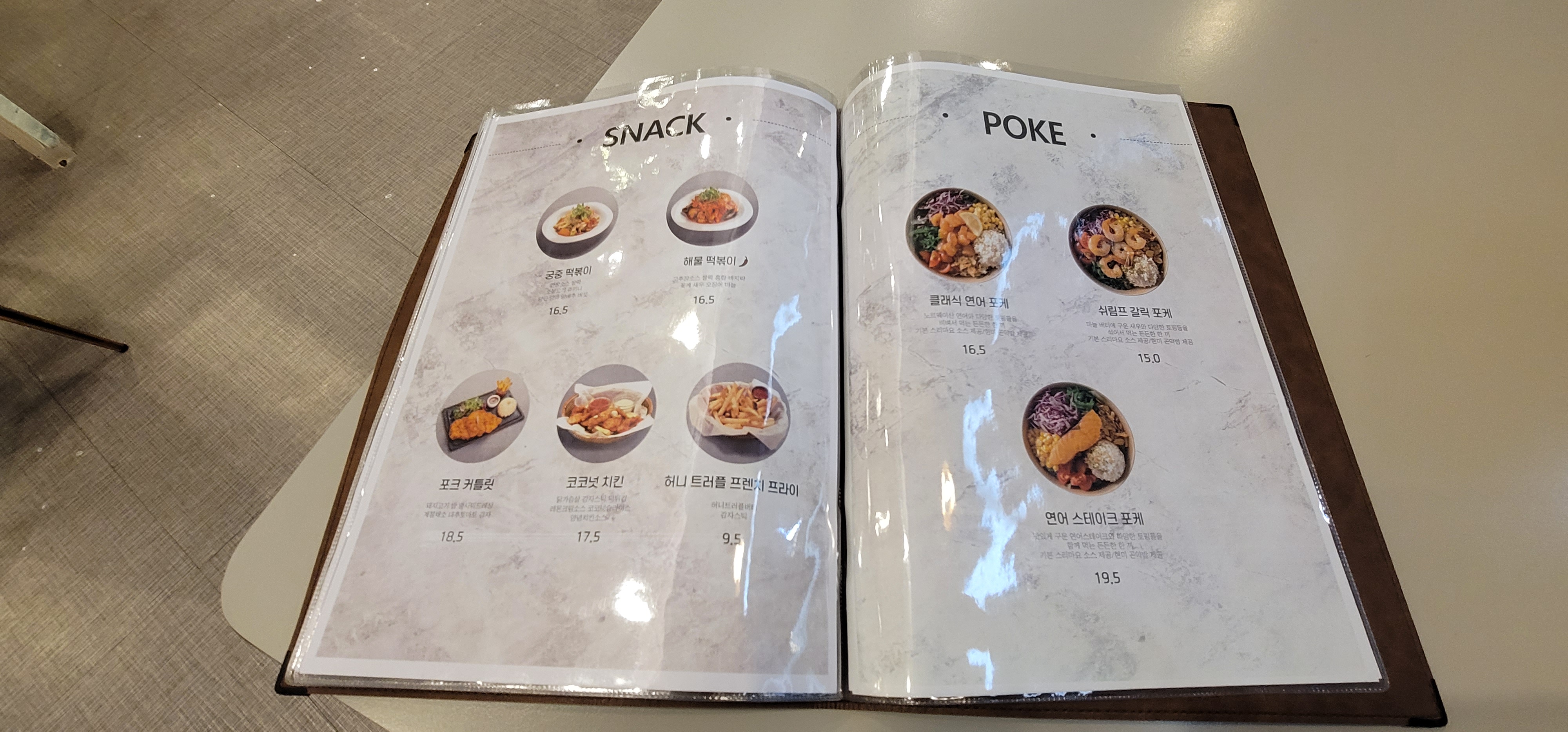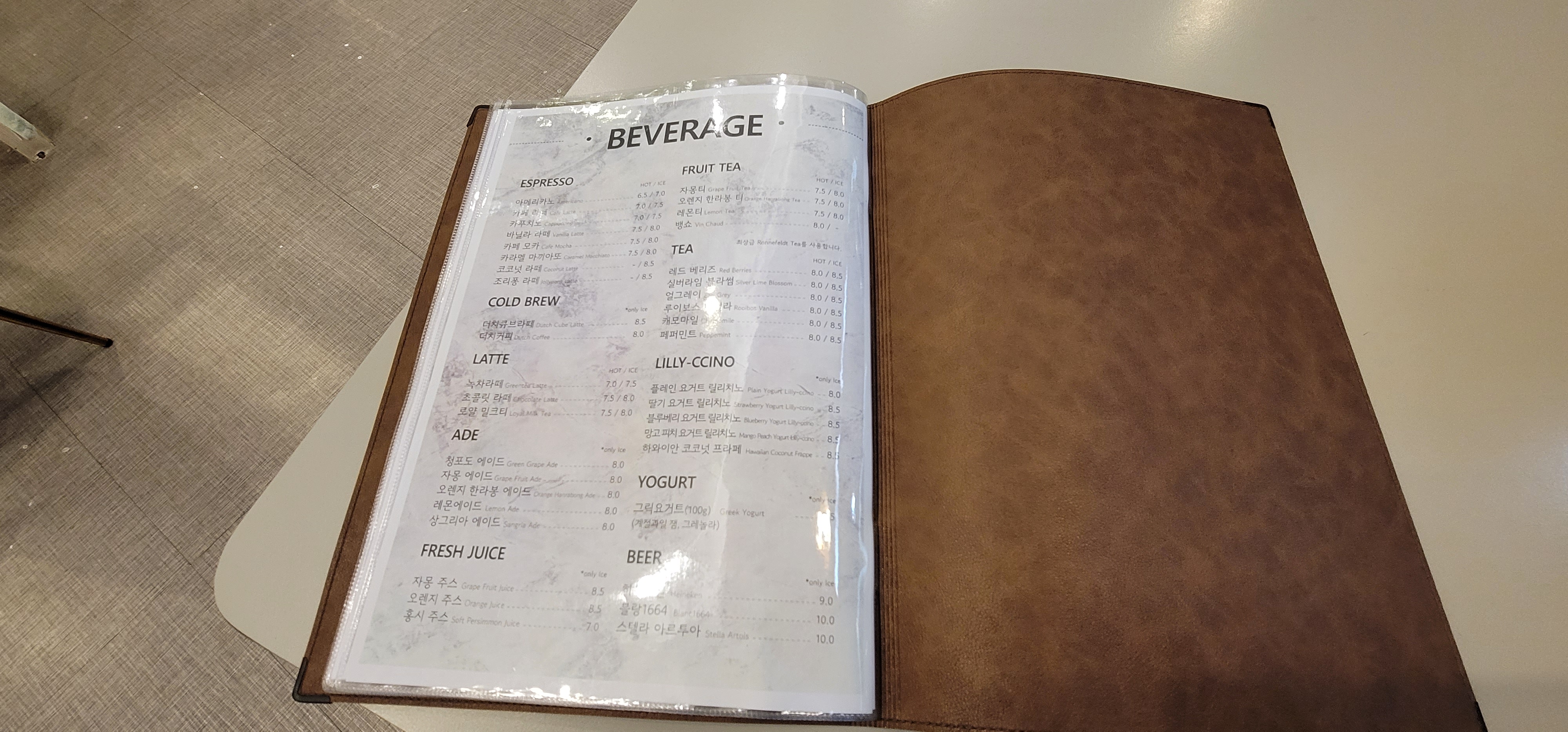# -*- coding: utf-8 -*-
# Form implementation generated from reading ui file 'dungbon_macro.ui'
#
# Created by: PyQt5 UI code generator 5.15.4
#
# WARNING: Any manual changes made to this file will be lost when pyuic5 is
# run again. Do not edit this file unless you know what you are doing.
from PyQt5 import QtCore, QtGui, QtWidgets
class Ui_MainWindow(object):
def setupUi(self, MainWindow):
MainWindow.setObjectName("MainWindow")
MainWindow.resize(1576, 789)
self.centralwidget = QtWidgets.QWidget(MainWindow)
self.centralwidget.setObjectName("centralwidget")
self.horizontalLayoutWidget = QtWidgets.QWidget(self.centralwidget)
self.horizontalLayoutWidget.setGeometry(QtCore.QRect(50, 110, 591, 601))
self.horizontalLayoutWidget.setObjectName("horizontalLayoutWidget")
self.horizontalLayout = QtWidgets.QHBoxLayout(self.horizontalLayoutWidget)
self.horizontalLayout.setContentsMargins(0, 0, 0, 0)
self.horizontalLayout.setObjectName("horizontalLayout")
self.search_lst = QtWidgets.QListWidget(self.horizontalLayoutWidget)
self.search_lst.setObjectName("search_lst")
self.horizontalLayout.addWidget(self.search_lst)
self.horizontalLayoutWidget_2 = QtWidgets.QWidget(self.centralwidget)
self.horizontalLayoutWidget_2.setGeometry(QtCore.QRect(680, 230, 114, 91))
self.horizontalLayoutWidget_2.setObjectName("horizontalLayoutWidget_2")
self.horizontalLayout_2 = QtWidgets.QHBoxLayout(self.horizontalLayoutWidget_2)
self.horizontalLayout_2.setContentsMargins(0, 0, 0, 0)
self.horizontalLayout_2.setObjectName("horizontalLayout_2")
self.plus_btn = QtWidgets.QPushButton(self.horizontalLayoutWidget_2)
self.plus_btn.setObjectName("plus_btn")
self.horizontalLayout_2.addWidget(self.plus_btn)
self.horizontalLayoutWidget_3 = QtWidgets.QWidget(self.centralwidget)
self.horizontalLayoutWidget_3.setGeometry(QtCore.QRect(820, 100, 541, 611))
self.horizontalLayoutWidget_3.setObjectName("horizontalLayoutWidget_3")
self.horizontalLayout_3 = QtWidgets.QHBoxLayout(self.horizontalLayoutWidget_3)
self.horizontalLayout_3.setContentsMargins(0, 0, 0, 0)
self.horizontalLayout_3.setObjectName("horizontalLayout_3")
self.macro_lst = QtWidgets.QListView(self.horizontalLayoutWidget_3)
self.macro_lst.setObjectName("macro_lst")
self.horizontalLayout_3.addWidget(self.macro_lst)
self.horizontalLayoutWidget_4 = QtWidgets.QWidget(self.centralwidget)
self.horizontalLayoutWidget_4.setGeometry(QtCore.QRect(680, 360, 114, 101))
self.horizontalLayoutWidget_4.setObjectName("horizontalLayoutWidget_4")
self.horizontalLayout_4 = QtWidgets.QHBoxLayout(self.horizontalLayoutWidget_4)
self.horizontalLayout_4.setContentsMargins(0, 0, 0, 0)
self.horizontalLayout_4.setObjectName("horizontalLayout_4")
self.minus_btn = QtWidgets.QPushButton(self.horizontalLayoutWidget_4)
self.minus_btn.setObjectName("minus_btn")
self.horizontalLayout_4.addWidget(self.minus_btn)
self.horizontalLayoutWidget_5 = QtWidgets.QWidget(self.centralwidget)
self.horizontalLayoutWidget_5.setGeometry(QtCore.QRect(1390, 100, 141, 131))
self.horizontalLayoutWidget_5.setObjectName("horizontalLayoutWidget_5")
self.horizontalLayout_5 = QtWidgets.QHBoxLayout(self.horizontalLayoutWidget_5)
self.horizontalLayout_5.setContentsMargins(0, 0, 0, 0)
self.horizontalLayout_5.setObjectName("horizontalLayout_5")
self.macro_start_btn = QtWidgets.QPushButton(self.horizontalLayoutWidget_5)
self.macro_start_btn.setObjectName("macro_start_btn")
self.horizontalLayout_5.addWidget(self.macro_start_btn)
self.splitter = QtWidgets.QSplitter(self.centralwidget)
self.splitter.setGeometry(QtCore.QRect(50, 30, 322, 34))
self.splitter.setOrientation(QtCore.Qt.Horizontal)
self.splitter.setObjectName("splitter")
self.adress_edt = QtWidgets.QLineEdit(self.splitter)
self.adress_edt.setObjectName("adress_edt")
self.search_btn = QtWidgets.QPushButton(self.splitter)
self.search_btn.setObjectName("search_btn")
MainWindow.setCentralWidget(self.centralwidget)
self.menubar = QtWidgets.QMenuBar(MainWindow)
self.menubar.setGeometry(QtCore.QRect(0, 0, 1576, 31))
self.menubar.setObjectName("menubar")
self.menuNew = QtWidgets.QMenu(self.menubar)
self.menuNew.setObjectName("menuNew")
MainWindow.setMenuBar(self.menubar)
self.statusbar = QtWidgets.QStatusBar(MainWindow)
self.statusbar.setObjectName("statusbar")
MainWindow.setStatusBar(self.statusbar)
self.actionFile = QtWidgets.QAction(MainWindow)
self.actionFile.setObjectName("actionFile")
self.actionQuit = QtWidgets.QAction(MainWindow)
self.actionQuit.setObjectName("actionQuit")
self.menuNew.addAction(self.actionFile)
self.menuNew.addAction(self.actionQuit)
self.menubar.addAction(self.menuNew.menuAction())
self.retranslateUi(MainWindow)
QtCore.QMetaObject.connectSlotsByName(MainWindow)
def retranslateUi(self, MainWindow):
_translate = QtCore.QCoreApplication.translate
MainWindow.setWindowTitle(_translate("MainWindow", "MainWindow"))
self.plus_btn.setText(_translate("MainWindow", "->"))
self.minus_btn.setText(_translate("MainWindow", "<-"))
self.macro_start_btn.setText(_translate("MainWindow", "메크로 시작"))
self.search_btn.setText(_translate("MainWindow", "주소 검색"))
self.menuNew.setTitle(_translate("MainWindow", "New"))
self.actionFile.setText(_translate("MainWindow", "File"))
self.actionQuit.setText(_translate("MainWindow", "Quit"))
if __name__ == "__main__":
import sys
app = QtWidgets.QApplication(sys.argv)
MainWindow = QtWidgets.QMainWindow()
ui = Ui_MainWindow()
ui.setupUi(MainWindow)
MainWindow.show()
sys.exit(app.exec_())
# auto_macro.py
import sys
from PyQt5 import QtWidgets
from dungbon_macro import Ui_MainWindow
# __init__ 메서드를 포함하는 새로운 파이썬 클래스를 생성 한다.
class QuitDesignerGUI():
# 자체 파이썬 클래스를 생성한다.
# 일반적인 이니셜라이저 부터 시작 한다.
# 이니셜라이저 메서드가 끝날 쯤, 이니셜라이저 아래에 만들고 있는 메서드를 호출 했다.
# 클래스를 인스턴스화만 하면 되었고, 클래스 인스턴스(개체)가 생성된 후,
# 클래스 인스턴스에서 특정 메서드를 호출 안해도 메서드는 실행 된다.
def __init__(self):
app = QtWidgets.QApplication(sys.argv)
self.MainWindow = QtWidgets.QMainWindow()
self.ui = Ui_MainWindow() # 윈도우의 인스턴스를 생성
self.ui.setupUi(self.MainWindow)
self.update_widgets()
self.widget_quit_actions()
self.widget_button_actions()
self.MainWindow.show()
sys.exit(app.exec_())
# 상태바를 업데이트하고 작업을 메뉴 항목에 연결하는 메서드를 만든다.
# self.ui.actionQuit를 통해 메뉴 항목의 이름에 엑세스 한다.
# self.ui는 "__init__"메서드에서 기본 윈도우의 인스턴스를 생성해 저장 했기에 사용할 수 있다.
def widget_quit_actions(self):
self.ui.actionQuit.setStatusTip(
'클릭시 윈도우가 종료 됩니다.'
)
# triggered.connect(<method name>) 작업이 트리거되는 메뉴 항목의 이벤트에 연결된다.(이는 PyQt5 문법 이다.)
# 메뉴 quit 클릭시 메서드
self.ui.actionQuit.triggered.connect(self.close_GUI)
def widget_button_actions(self):
self.ui.search_btn.setStatusTip(
'클릭시 주소를 검색합니다.'
)
self.ui.plus_btn.setStatusTip(
'클릭시 주소를 추가합니다.'
)
self.ui.minus_btn.setStatusTip(
'클릭시 주소를 삭제합니다.'
)
self.ui.macro_start_btn.setStatusTip(
'메크로를 시작합니다.'
)
# 주소검색 메서드
self.ui.search_btn.clicked.connect(self.search_Address)
# 주소 추가 메서드
self.ui.plus_btn.clicked.connect(self.plus_Address)
# 주소 삭제 메서드
self.ui.minus_btn.clicked.connect(self.minus_Address)
# 메크로 시작 메서드
self.ui.macro_start_btn.clicked.connect(self.macro_Start)
# GUI를 종료하는 콜백 메서드를 작성한다.
def close_GUI(self):
self.MainWindow.close()
# 주소를 검색 합니다.
def search_Address(self):
self.MainWindow.close()
# 주소를 추가 합니다.
def plus_Address(self):
self.MainWindow.close()
# 주소를 삭제 합니다.
def minus_Address(self):
self.MainWindow.close()
# 메크로를 시작 합니다.
def macro_Start(self):
self.MainWindow.close()
# GUI 타이틀을 업데이트하는 클래스 메서드를 작성한다.
def update_widgets(self):
self.MainWindow.setWindowTitle('PyQt5 GUI')
# __main__ 섹션을 사용해 클래스 인스턴스를 만든다. 이것이 GUI를 실행하기 위해 해야 한다.
if __name__ == "__main__":
QuitDesignerGUI()